[CentOS] 텍스트모드(CLI)로 설치하기
by Choi HyeSun
1. CentOS 7 ISO 파일 다운로드
CentOS 7버전 다운로드(현재 최신버전은 8)
-
CentOS 종류별 다운로드 Link → 7버전 선택
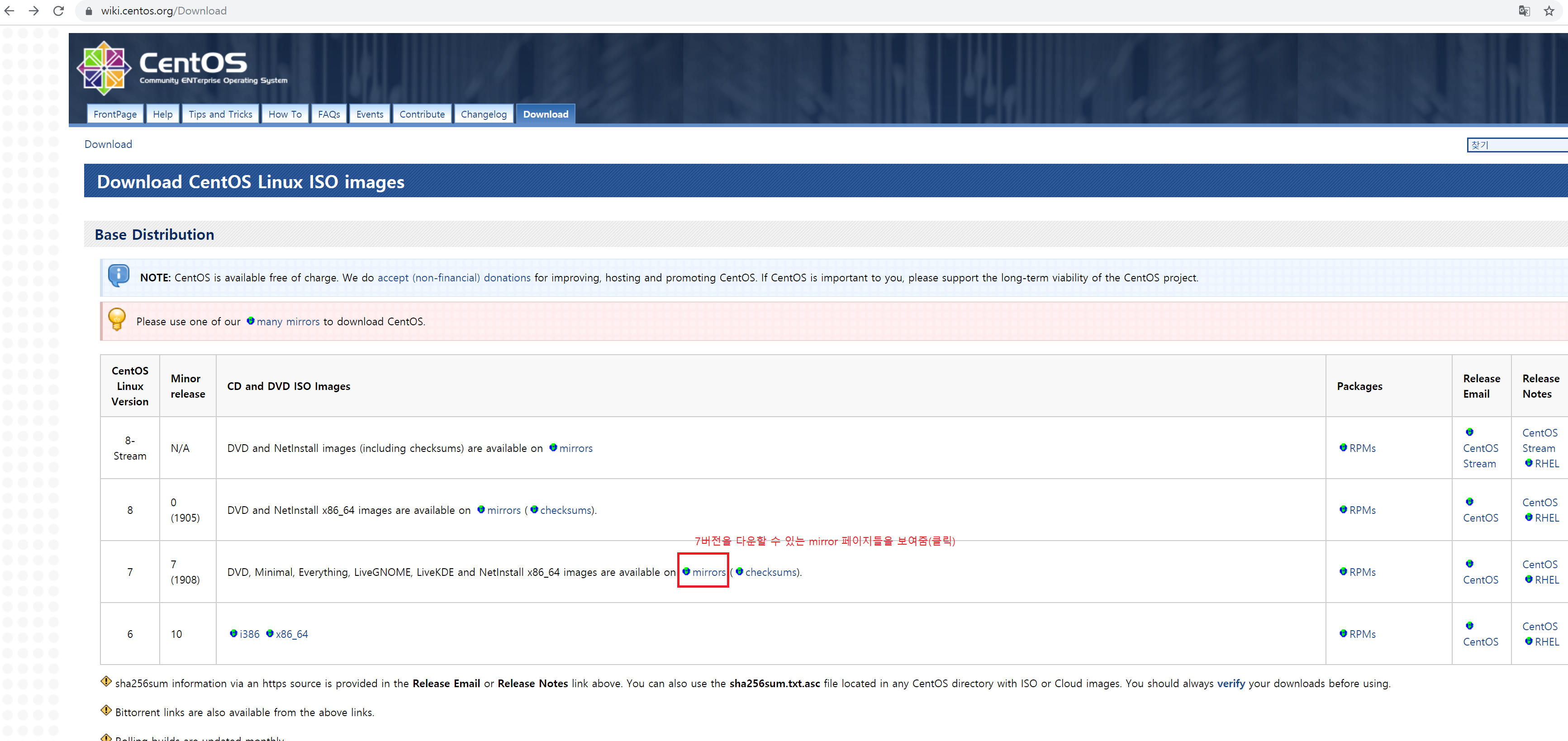
-
CentOS 7 임의의 미러페이지 선택
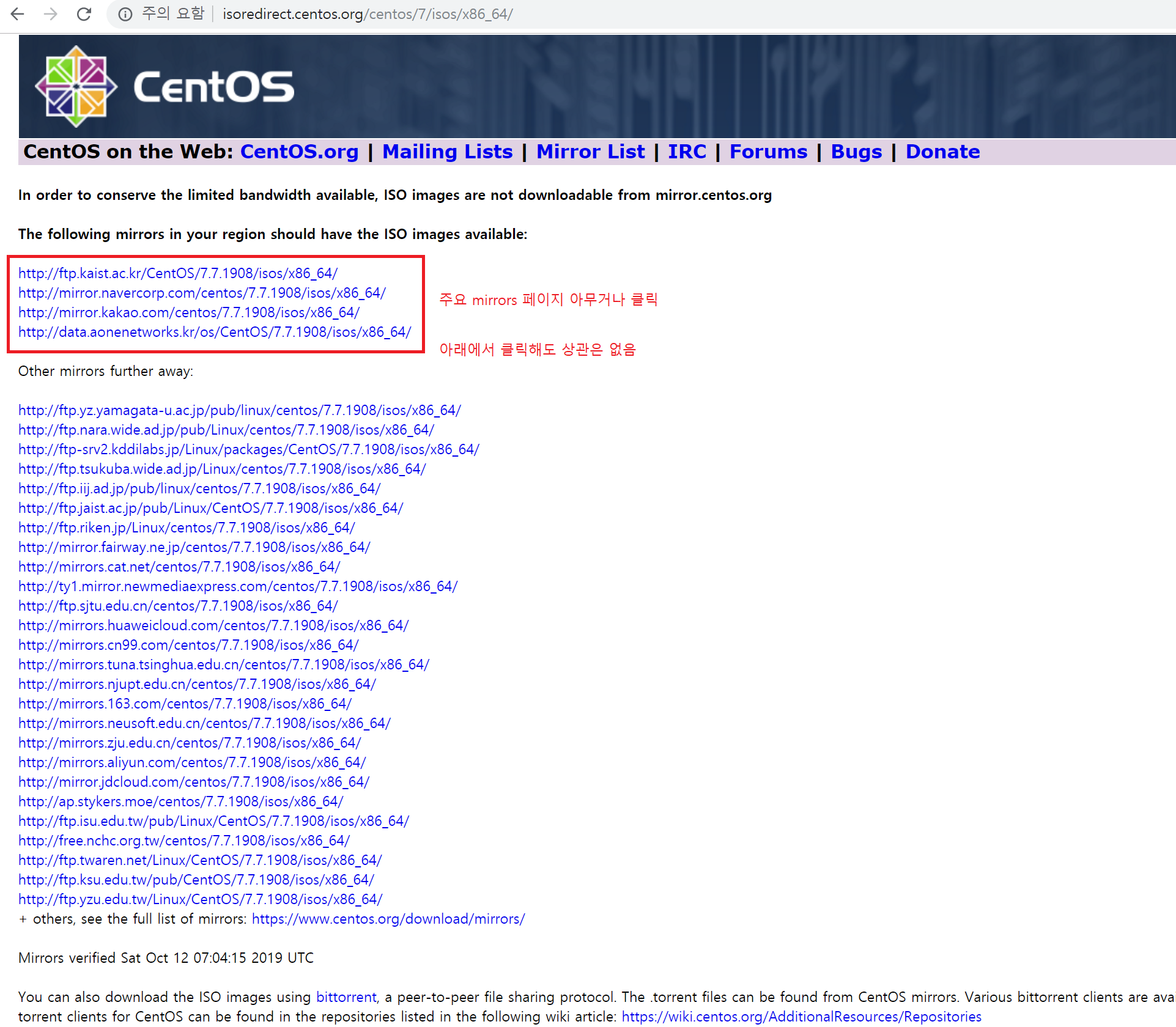
-
CentOS-7-x86_64-Minimal-1908.iso 다운로드
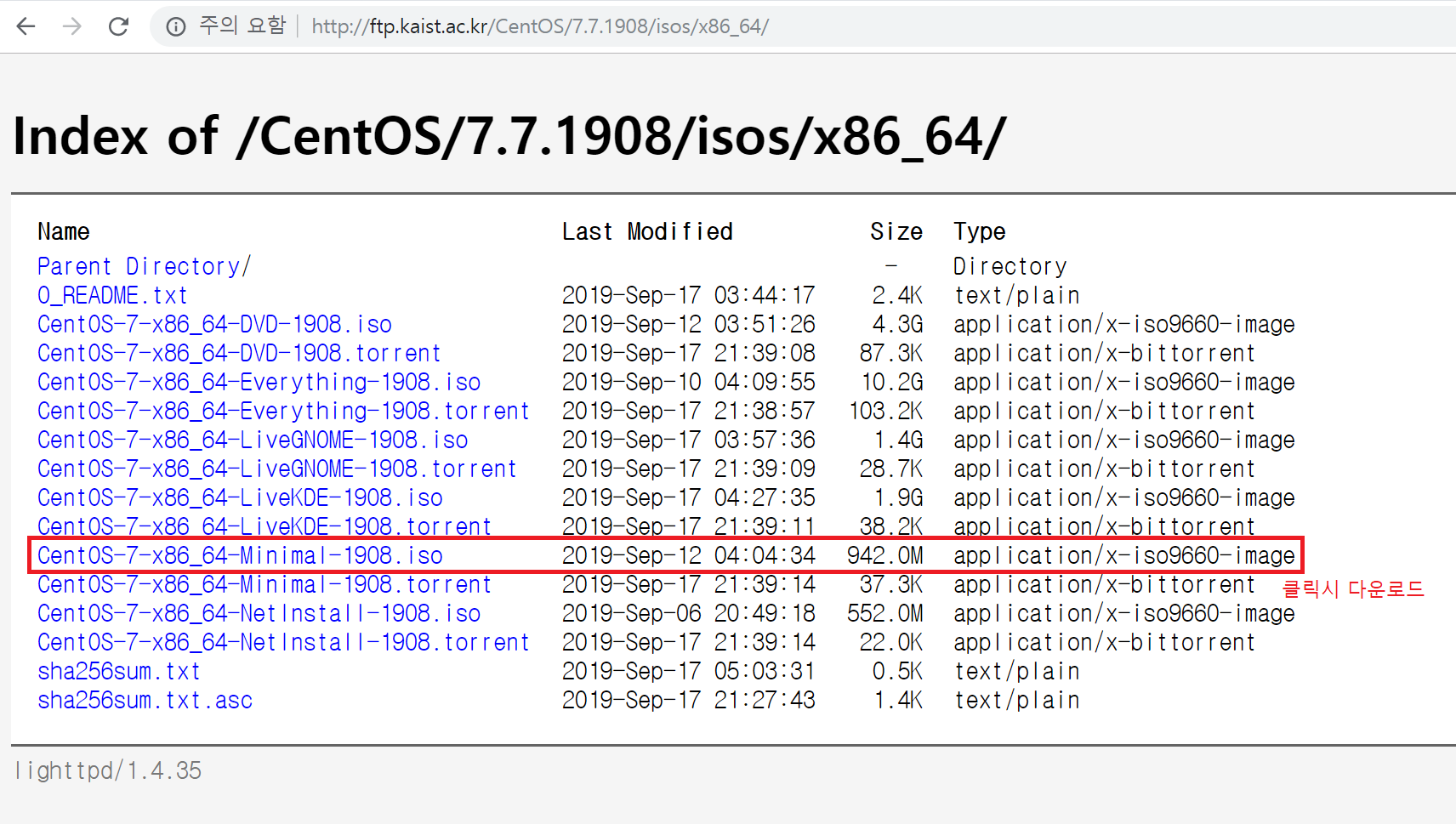
-
Down받은 iso파일 경로
D:\Program Files\Oracle\OS ISO로 이동(하지 않아도 무관, 경로지정 편의상 진행)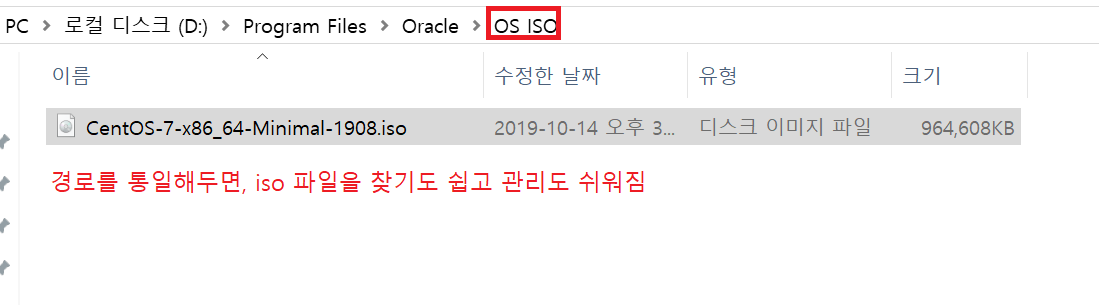
iso 파일이란?
CD나 DVD의 이미지파일로 CD나 DVD의 내용 뿐만 아니라 구조까지 그대로 복사해놓은 파일이라 생각하면 됨 즉, CentOS 7 설치 디스크(CD)를 다운받는 것과 같음
2. CentOS 7를 설치할 빈 서버 생성
-
새로만들기 → 이름지정(CentOS7-GUI) → 종류/버전확인(Linux, Red Hat (64-bit)) → 다음
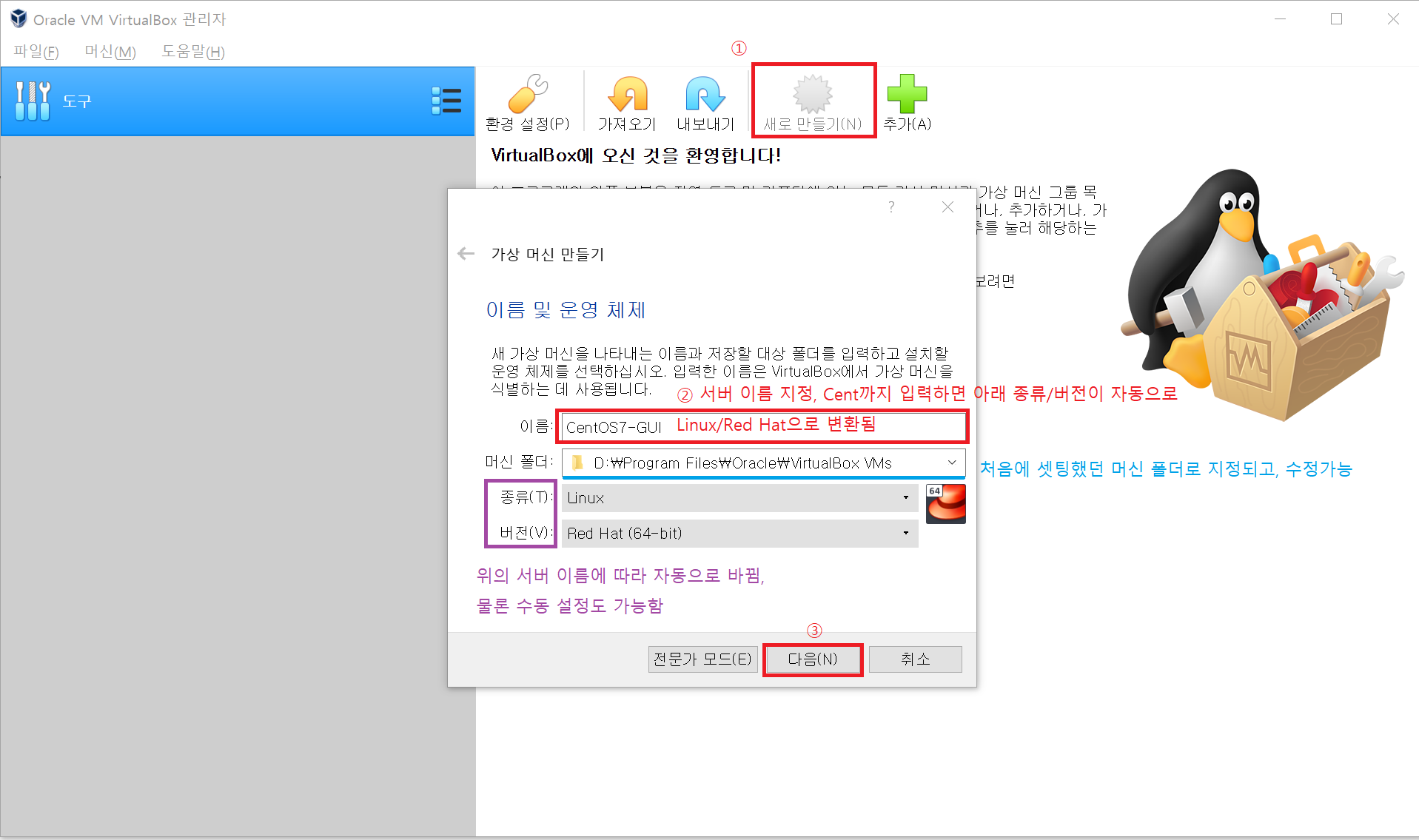
-
메모리 크기 지정 4096MB (추천 1024MB, 디스크 용량 및 설치 파일 용량 고려하여 설정할 것)
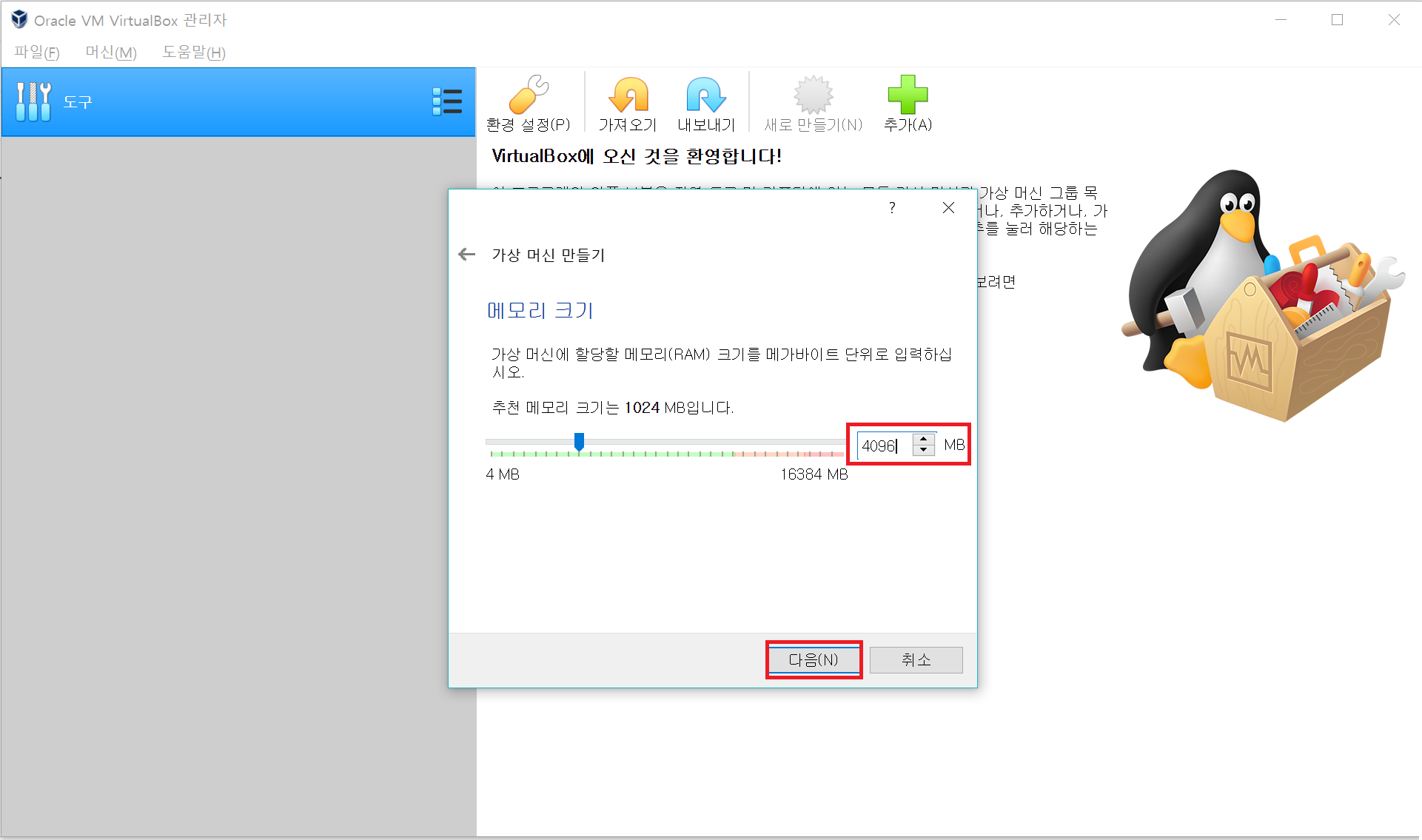
-
하드 디스크 : 지금 새 가상 하드디스크 만들기
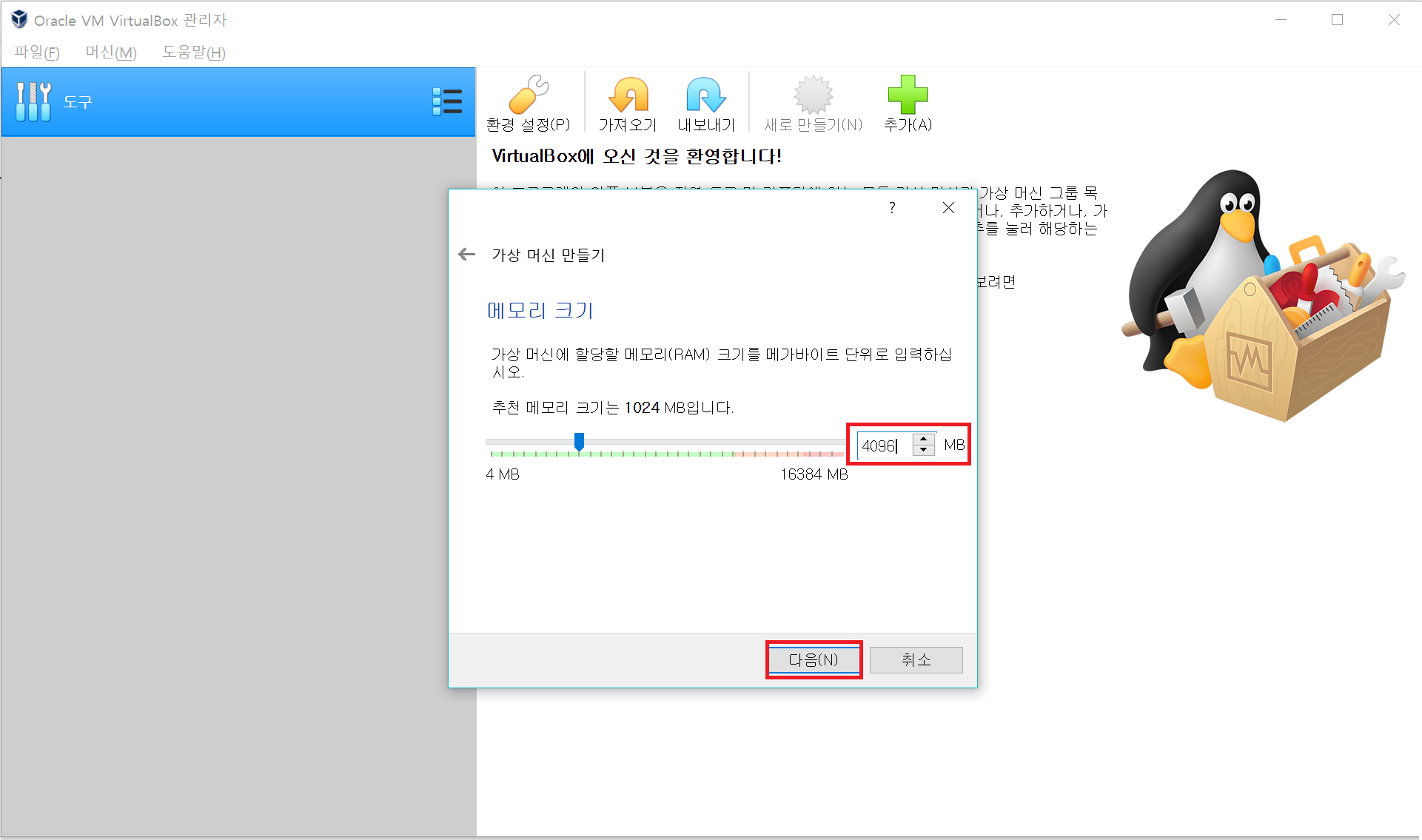
-
하드 디스크 파일 종류 : VDI(VirtualBox 디스크 이미지)
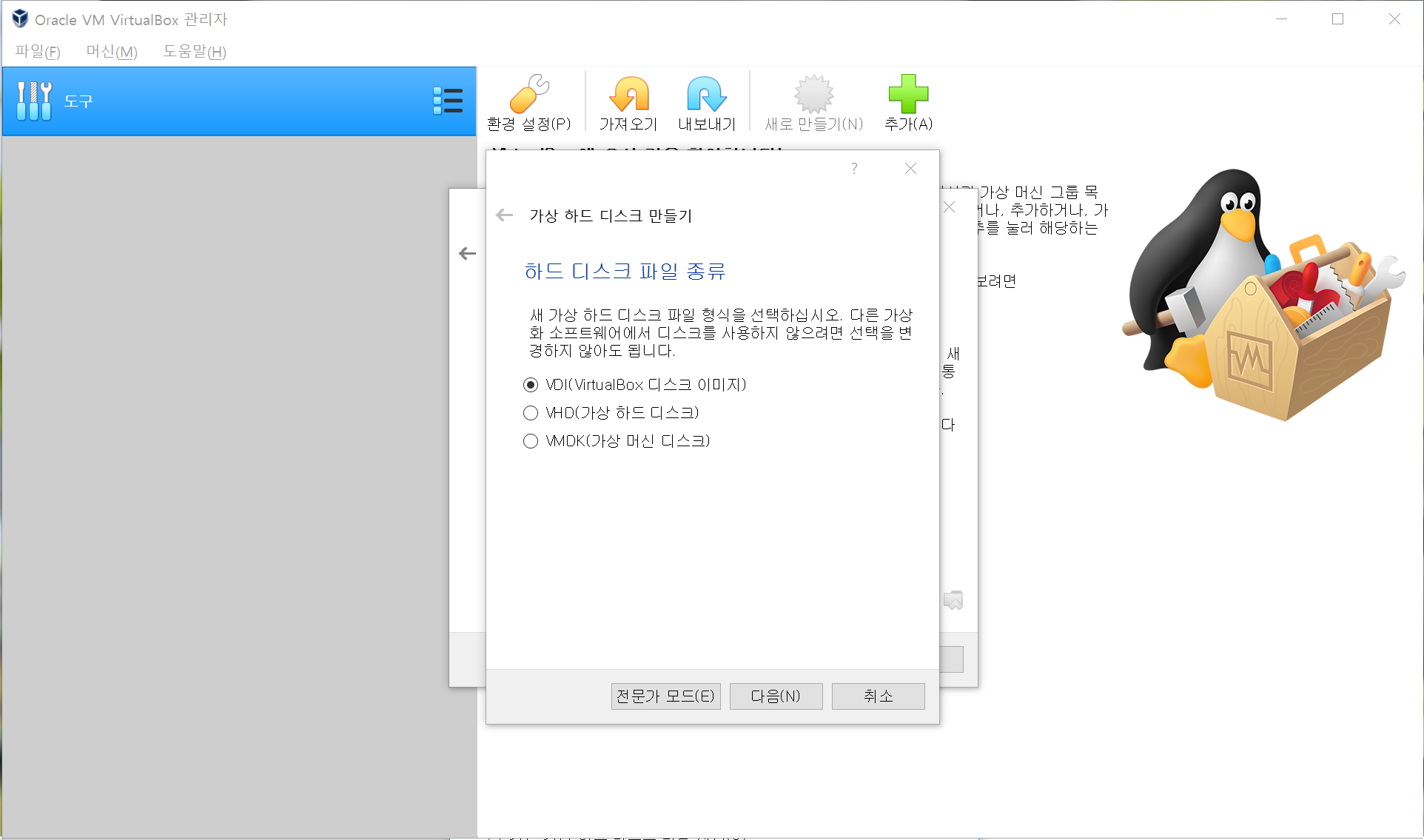
-
물리적 하드 드라이브에 저장 : 동적 할당
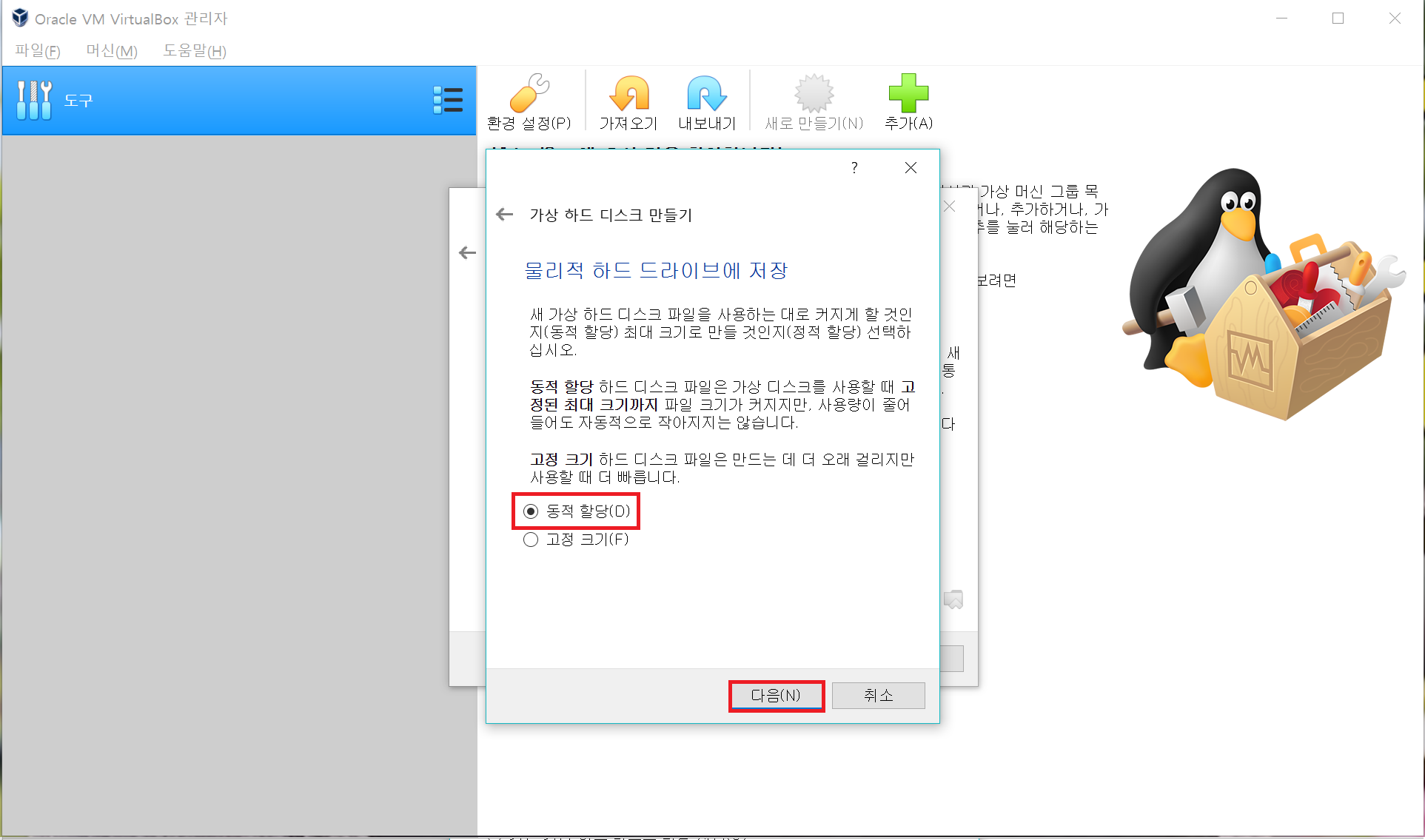
-
파일 위치 및 크기 : Default 경로, 8.00G
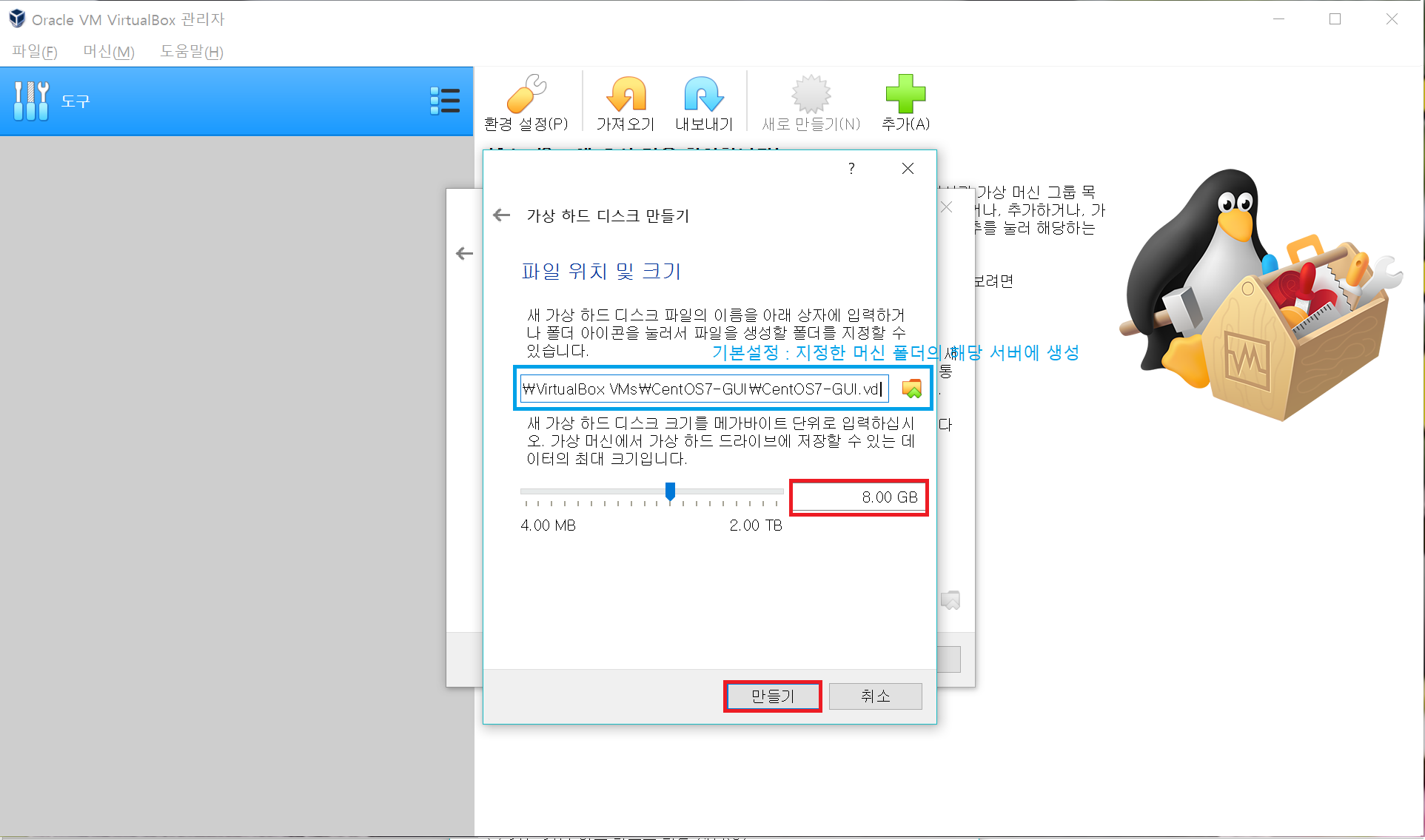
-
빈 서버가 생성됨
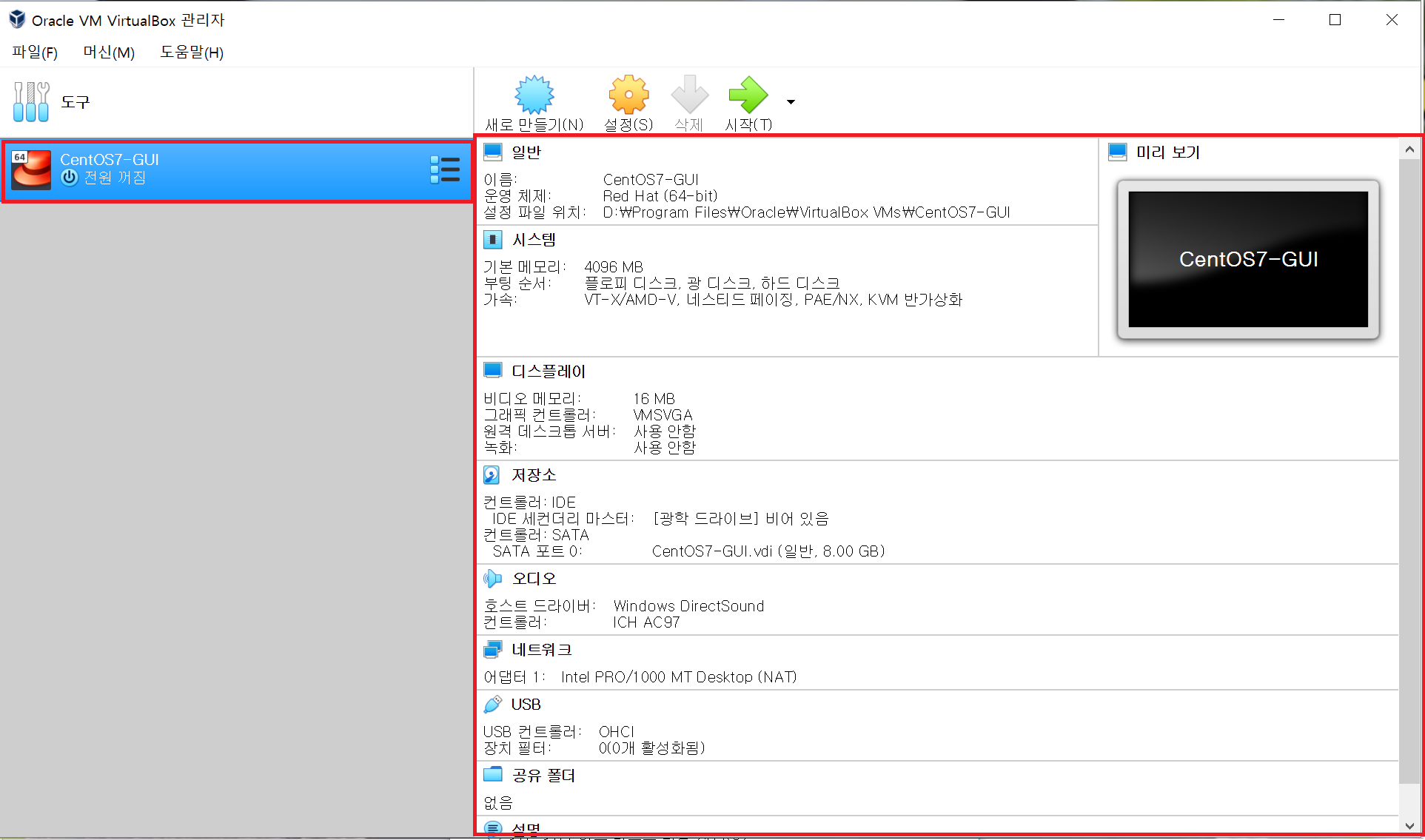
3. CentOS 7 ISO를 빈 서버에 설정하기
-
서버 선택 → 설정 → 저장소
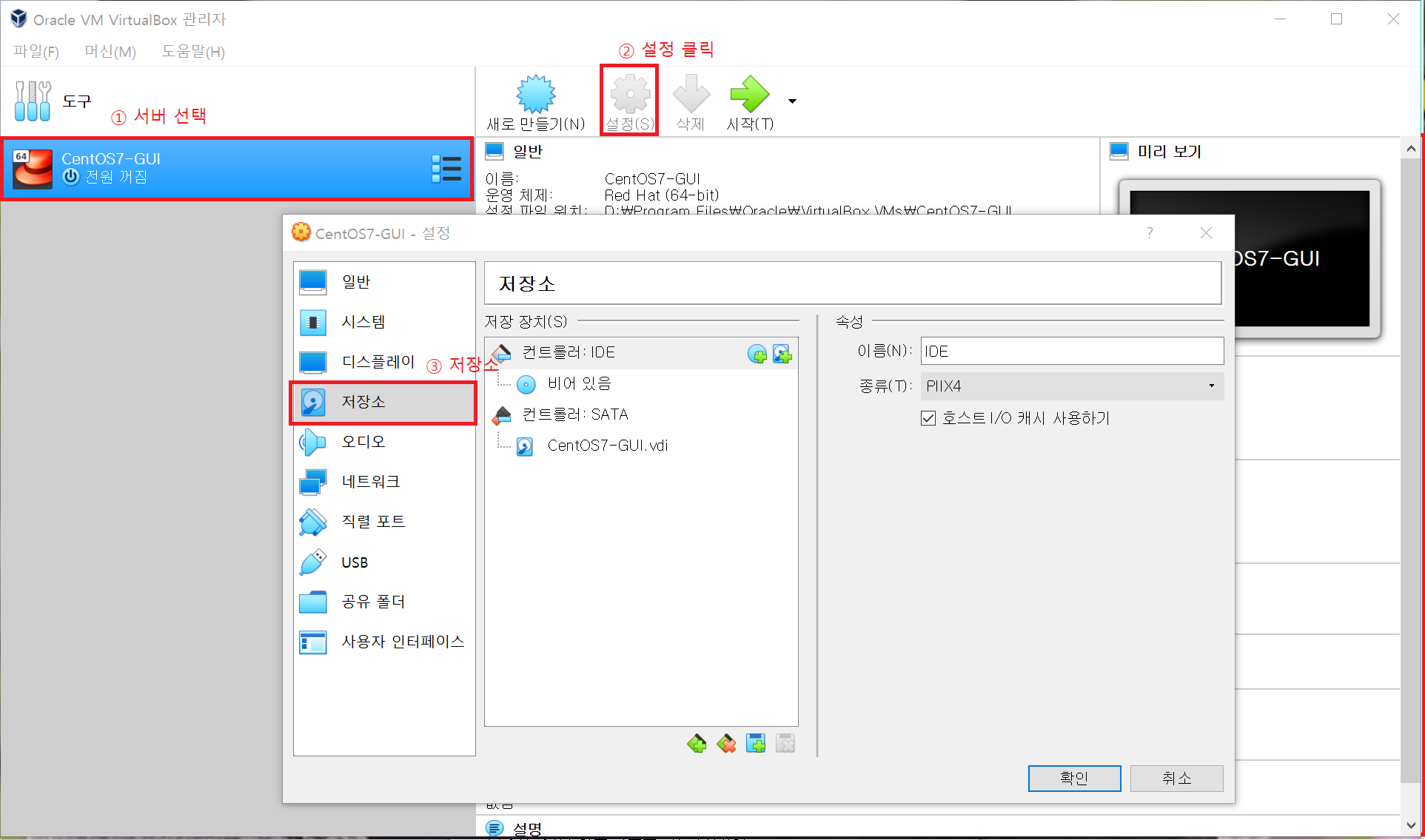
-
비어 있음(컨트롤러:IDE) 선택 → 속성의 CD모양 클릭 → 가상 광디스크 파일 선택
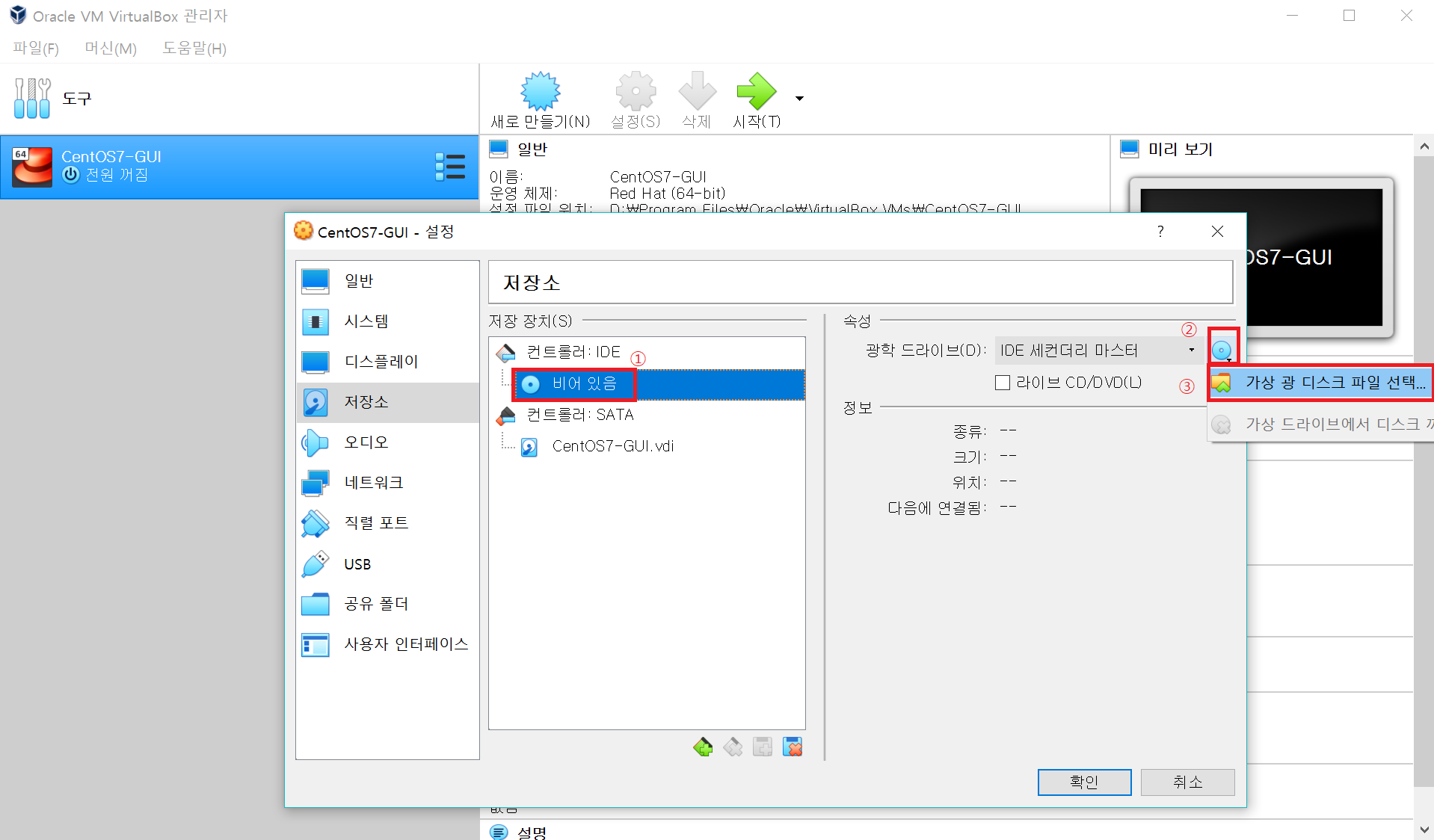
-
가상 광 디스크 파일 선택 : 아까 저장했던 ISO 파일 선택 후 열기
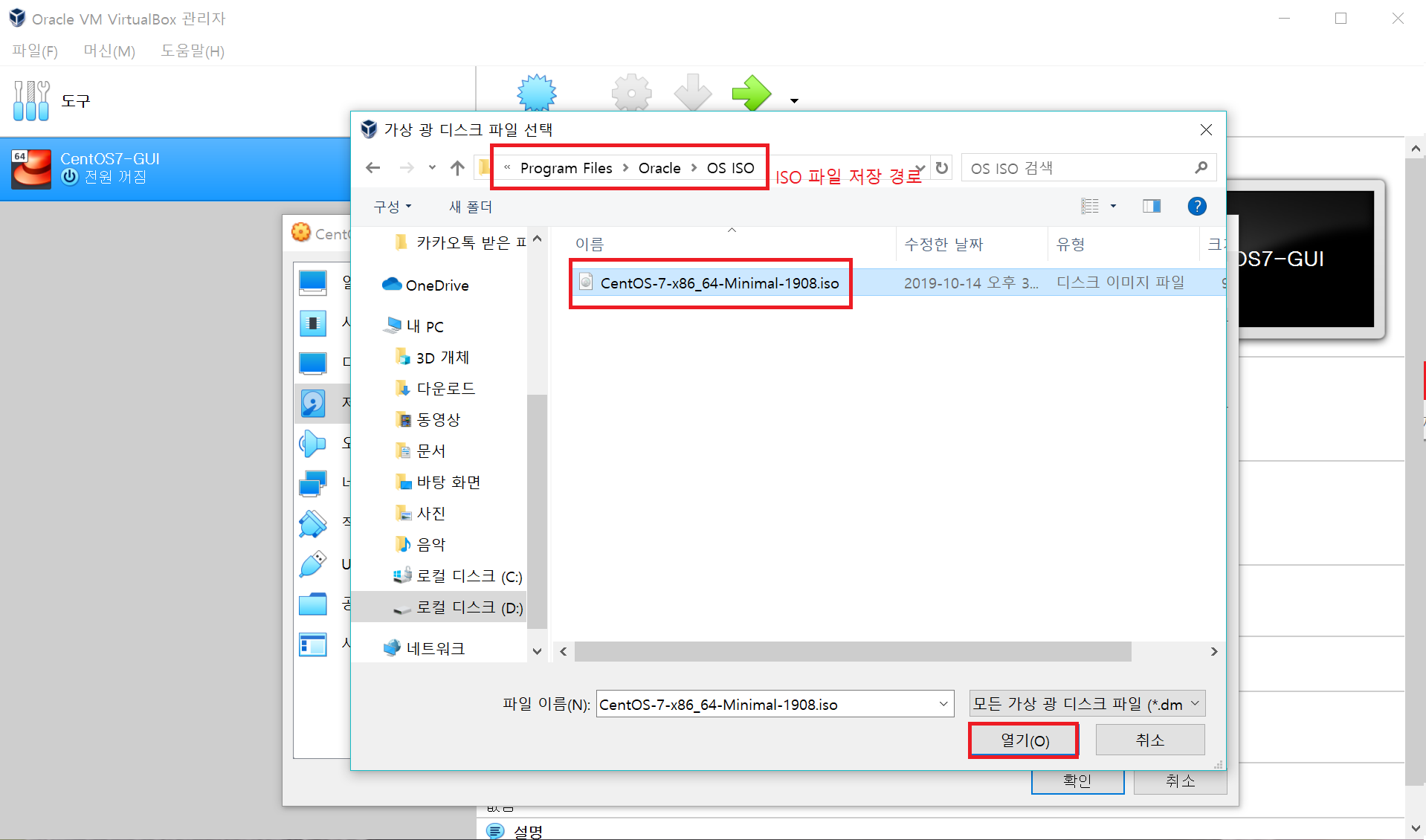
-
ISO 파일 적용 확인 후 확인
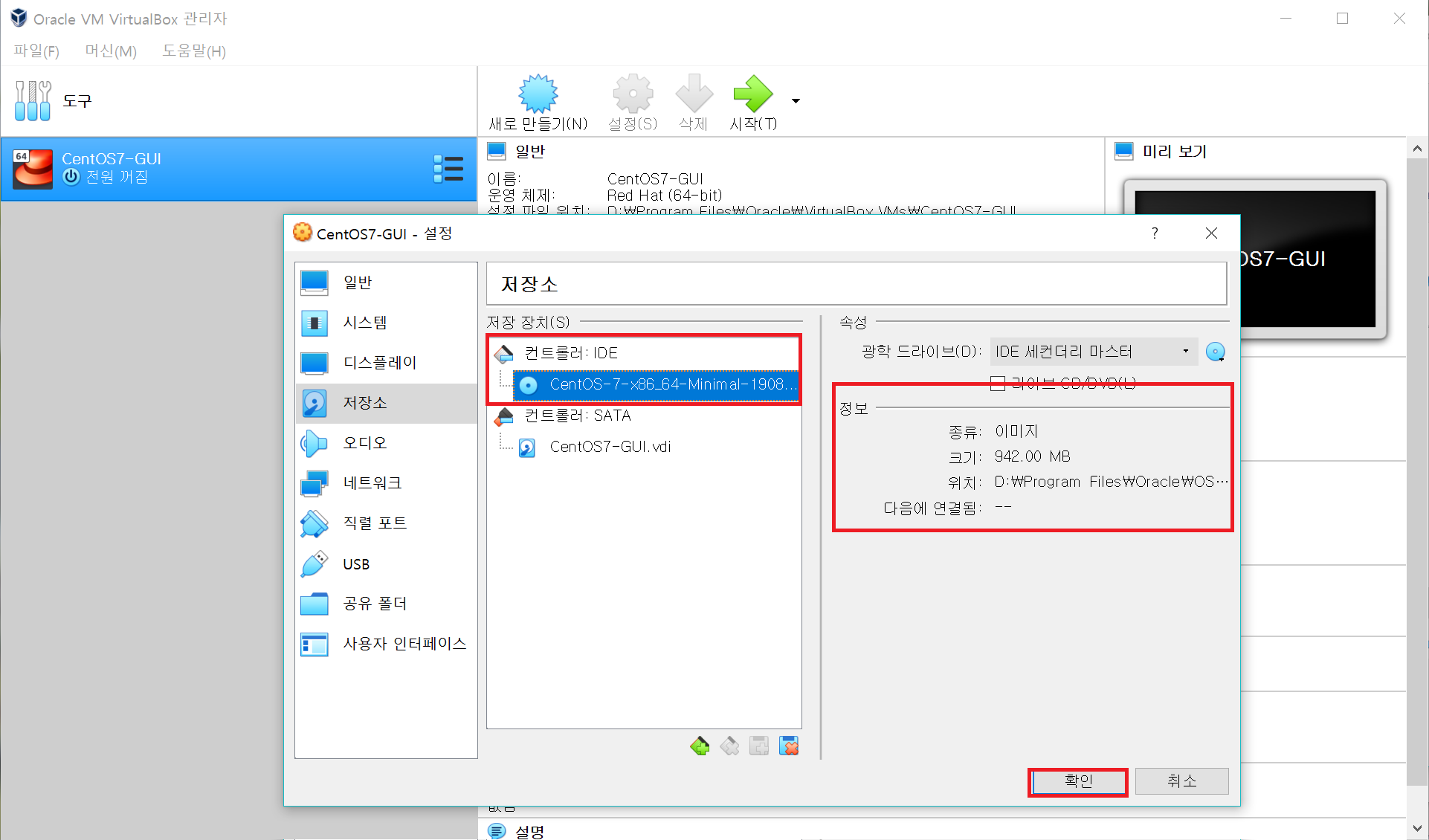
-
서버 정보에서 ISO 파일 적용되어있는지 확인
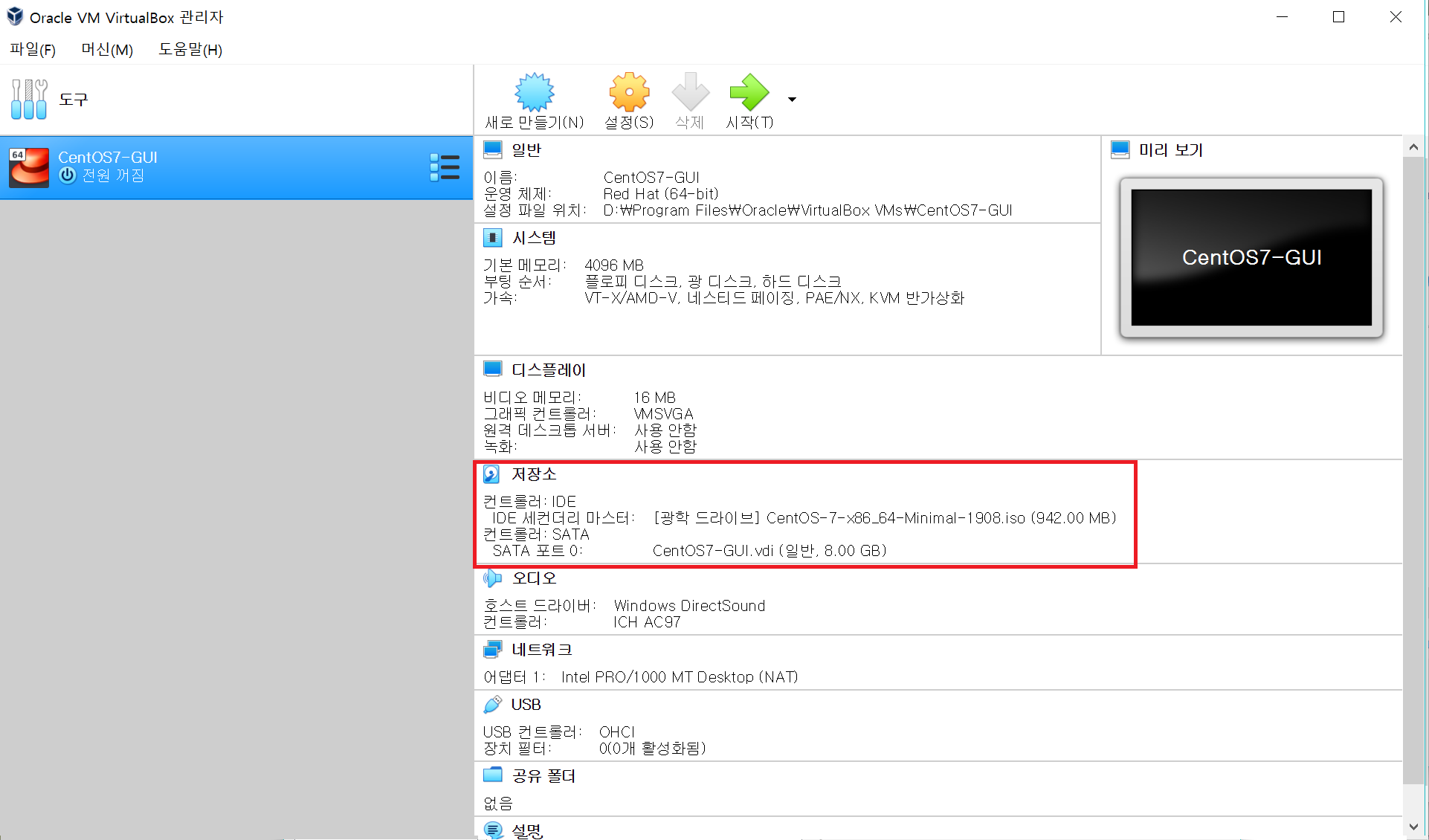
4. CentOS7 CLI 설치
-
서버 시작 (1) 서버 선택 후 상단 시작 (2) 서버 우클릭 후 시작 → 일반시작
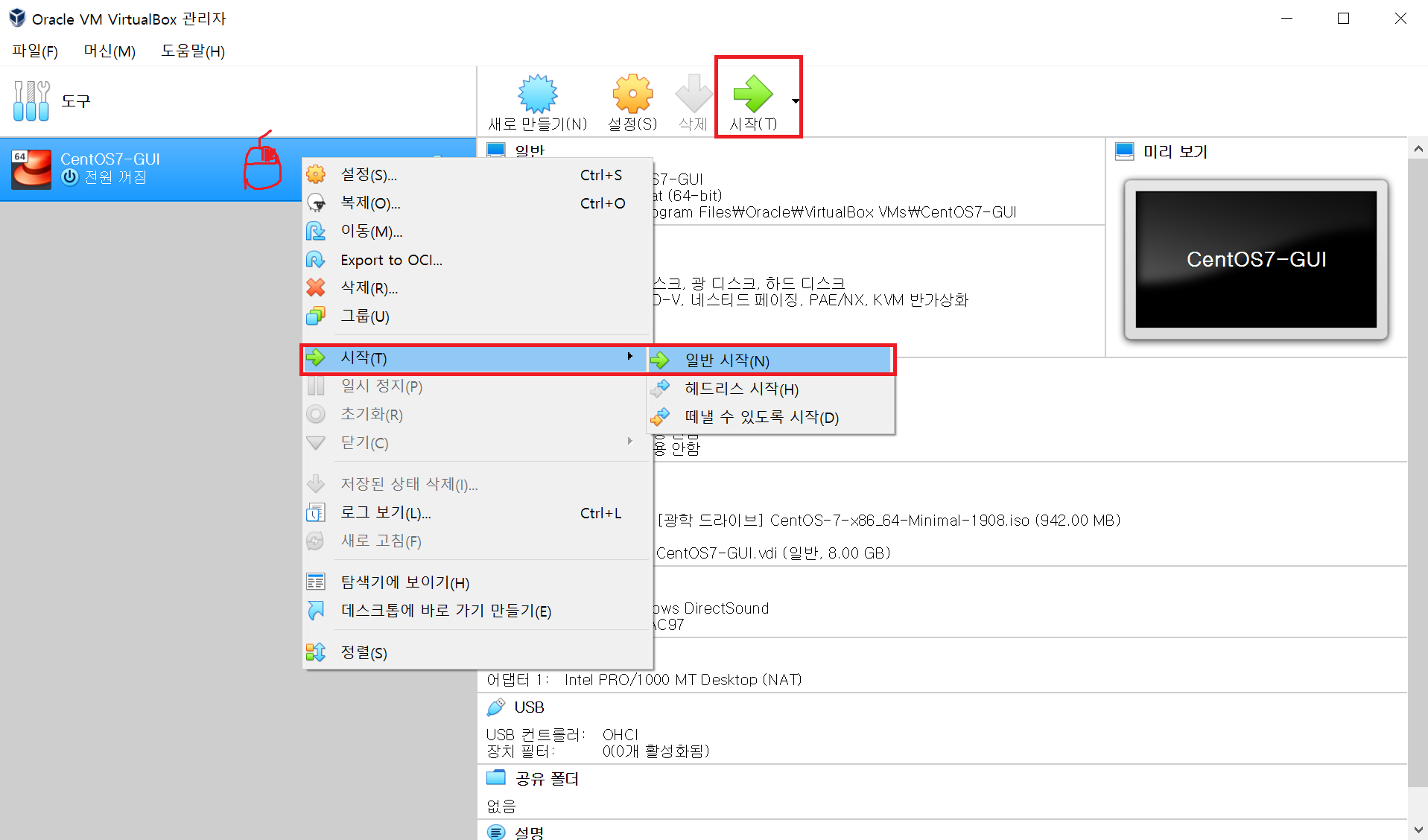
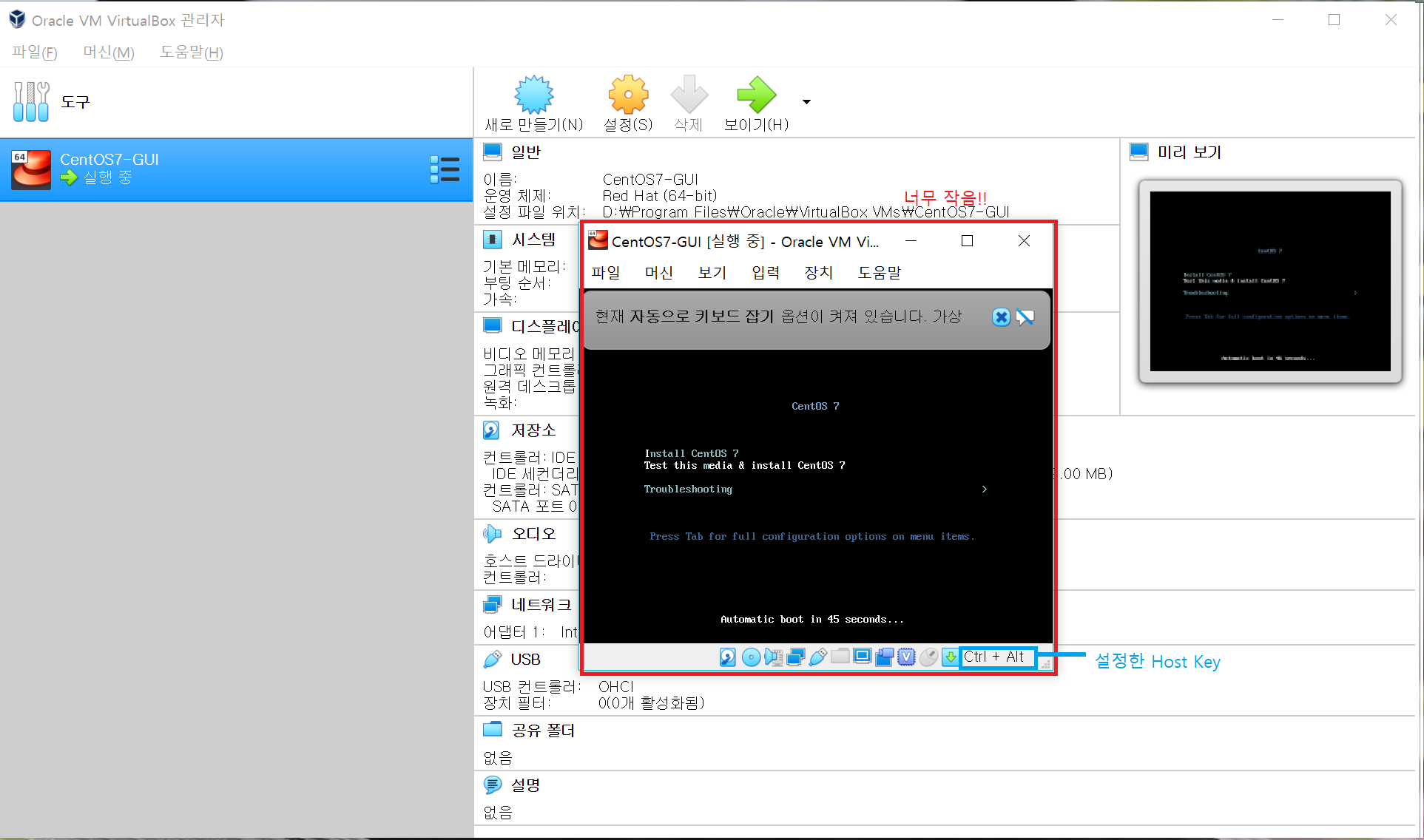
-
서버 모드 변경(너무 조그맣기 때문) → HOSTKEY(Ctrl + Alt) + C (창모드:크기조정X,메뉴O ↔ 스케일모드:크기조정O,메뉴X)
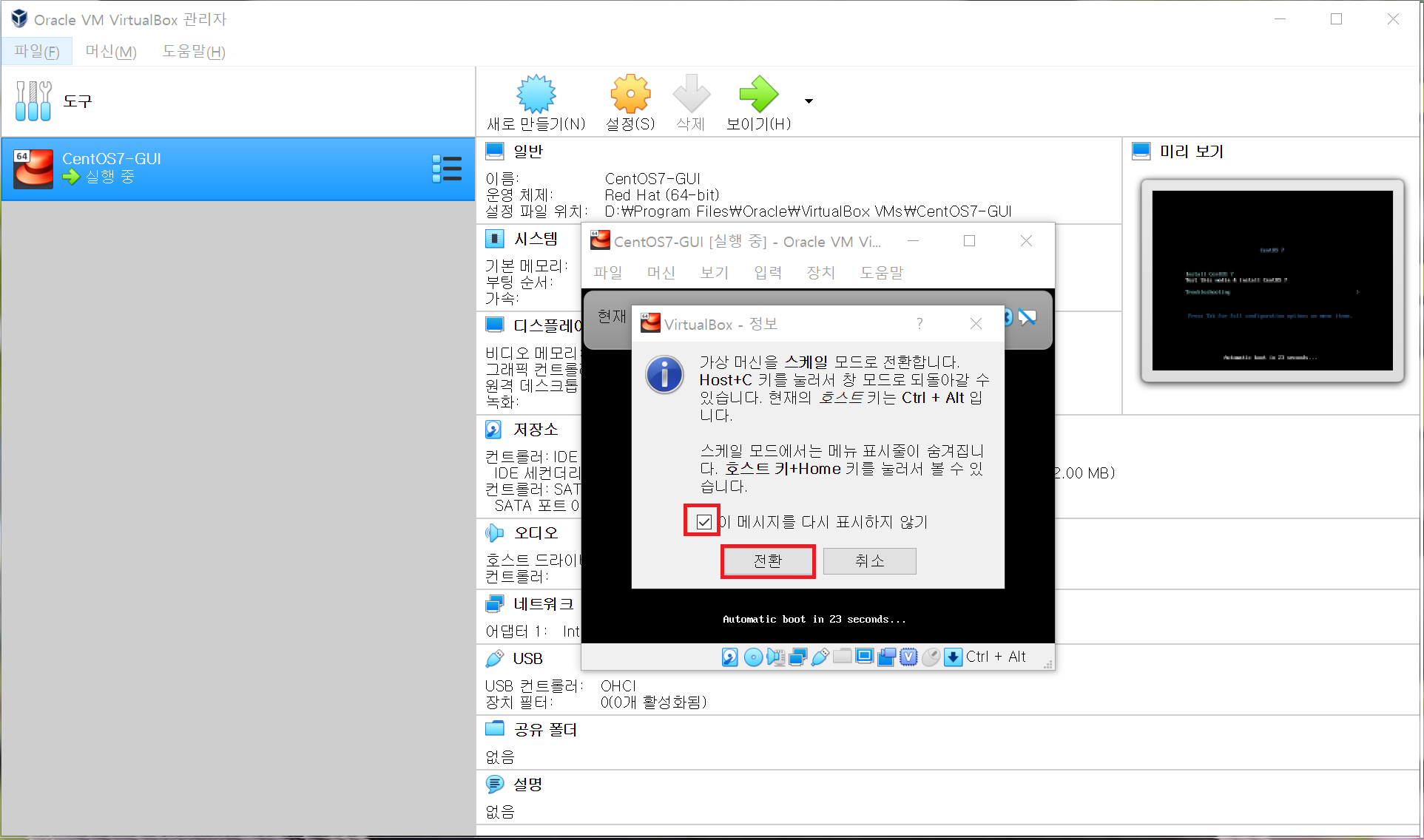
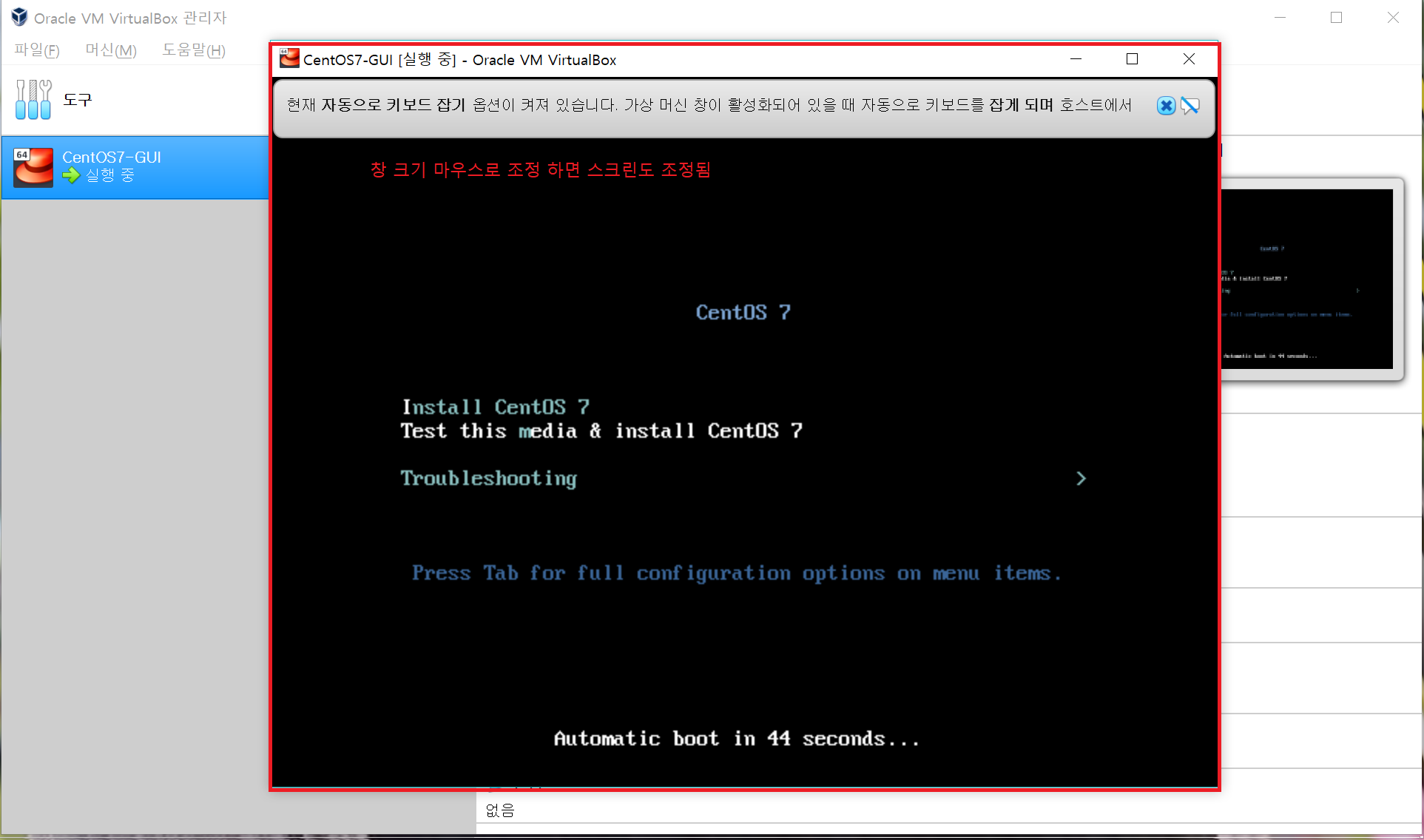
-
서버 클릭하여 Test this media & install CentOS 7에 흰 불이 들어와있으면 엔터, 방향키로 선택가능
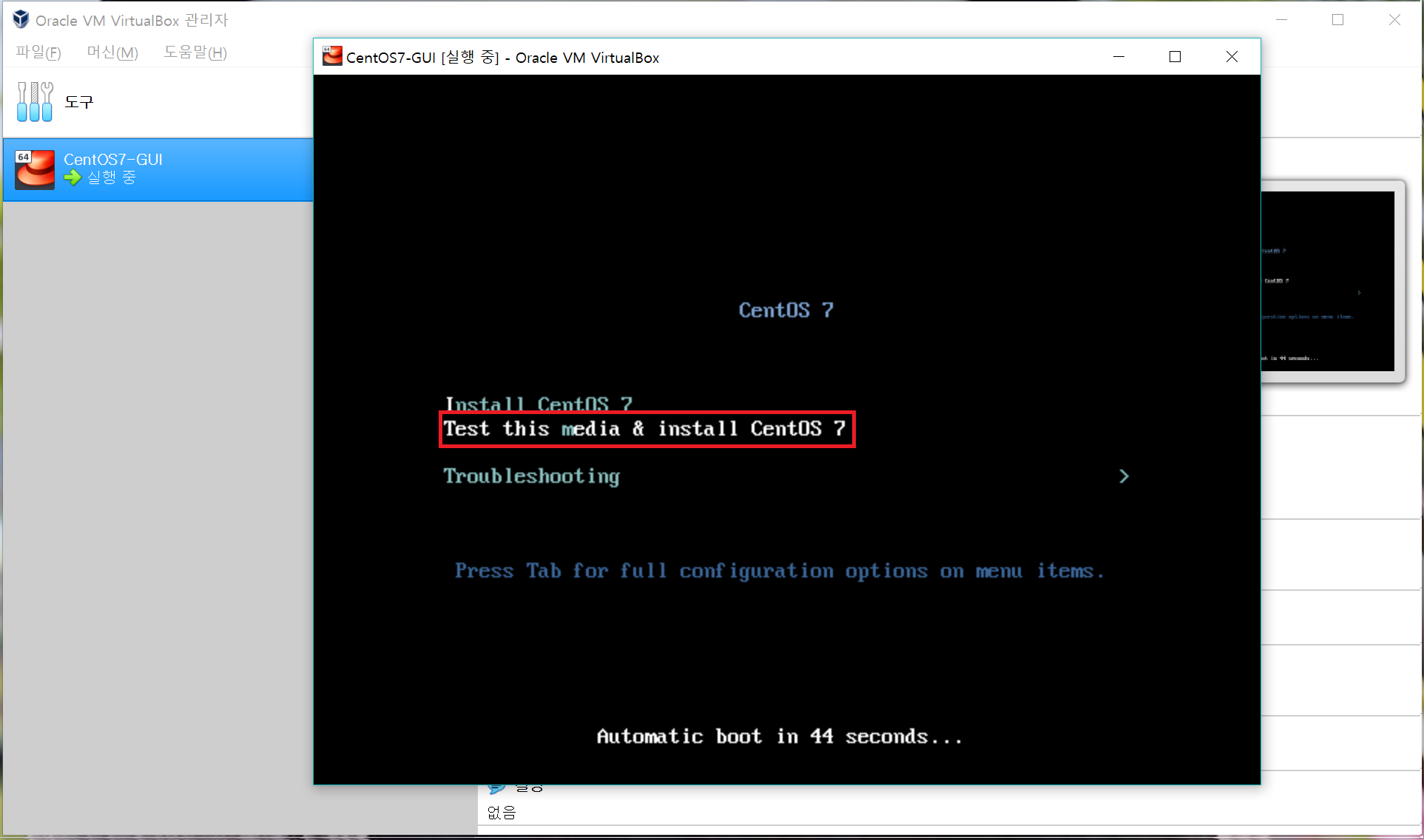
-
마구마구 뭔가 확인되는중…
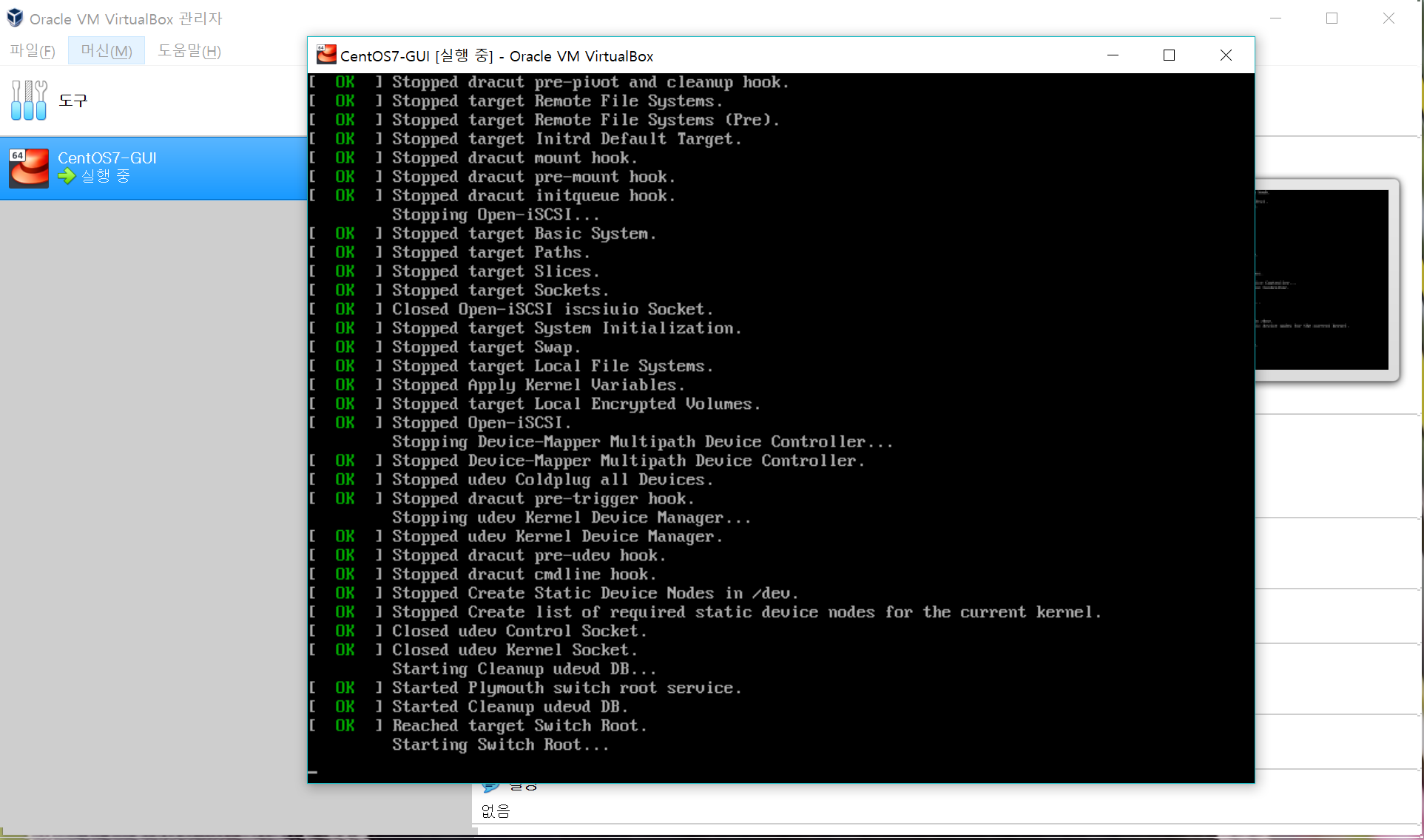
-
언어 선택(한국어) 마우스 가능한데, 오류인지 설치시 창모드에서만 정상적으로 마우스가 인식됨(불편)
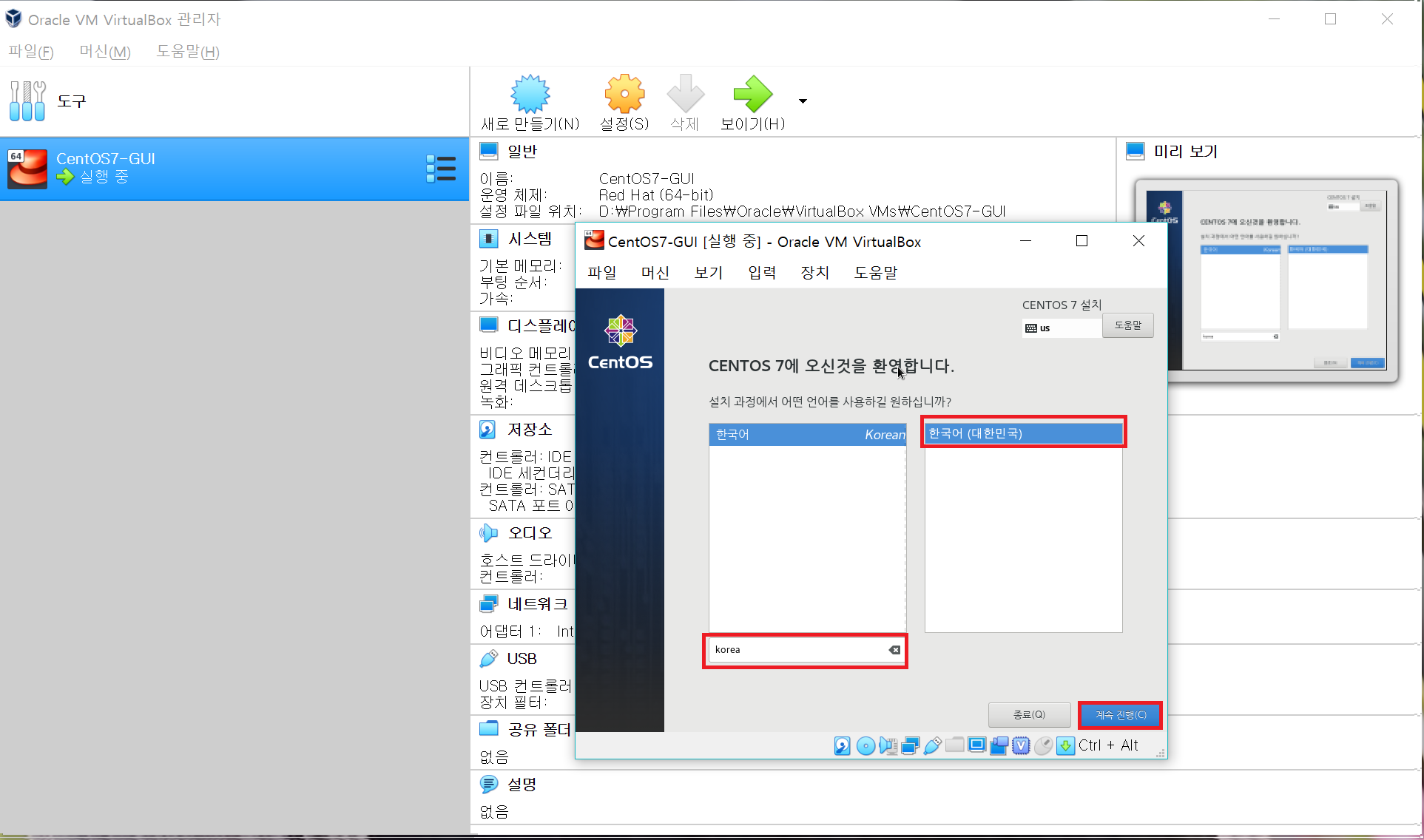
-
설치 대상 선택(필수, 진행하지 않으면 다음으로 안넘어감) → 별도로 설정할 것은 없고, 바로 완료
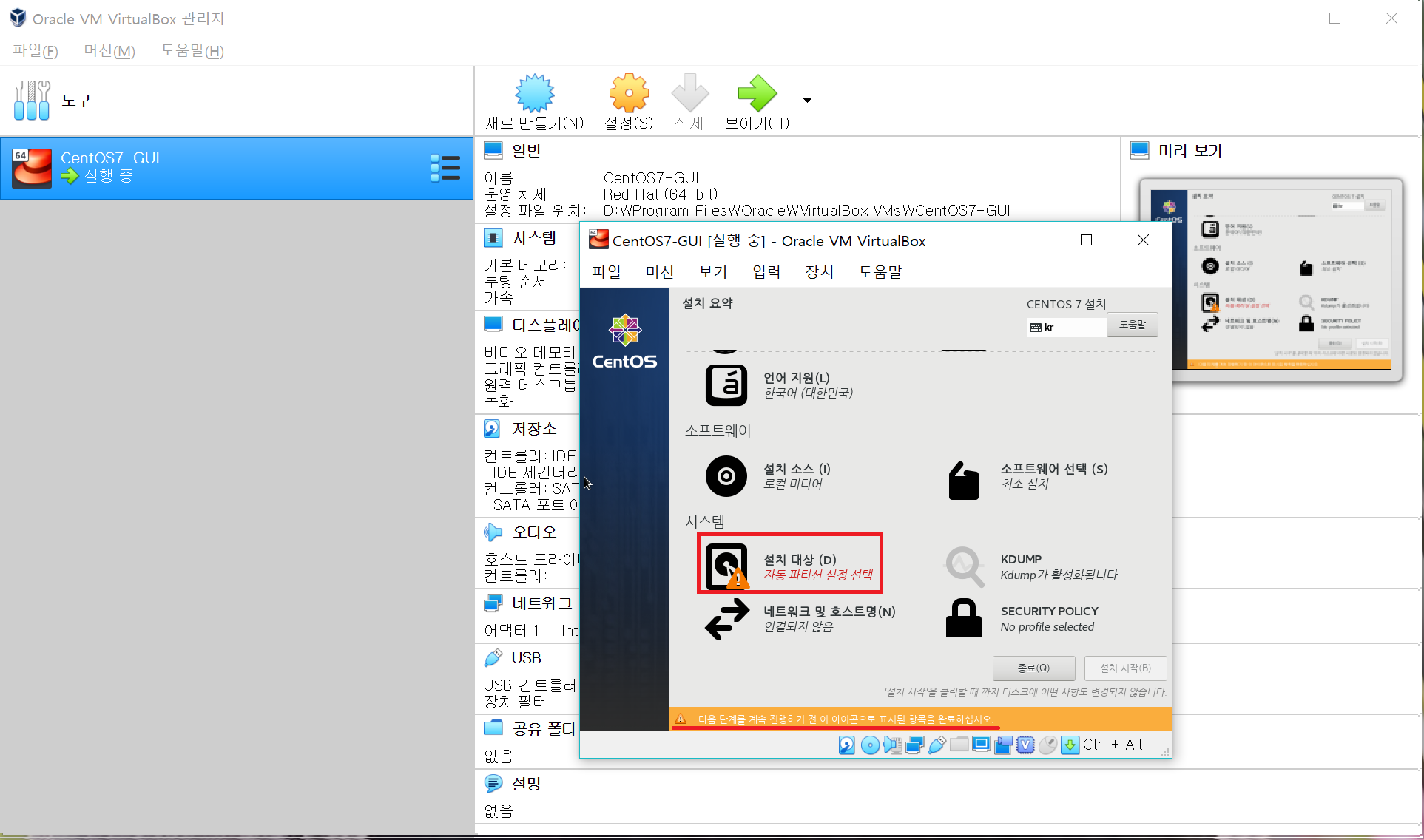
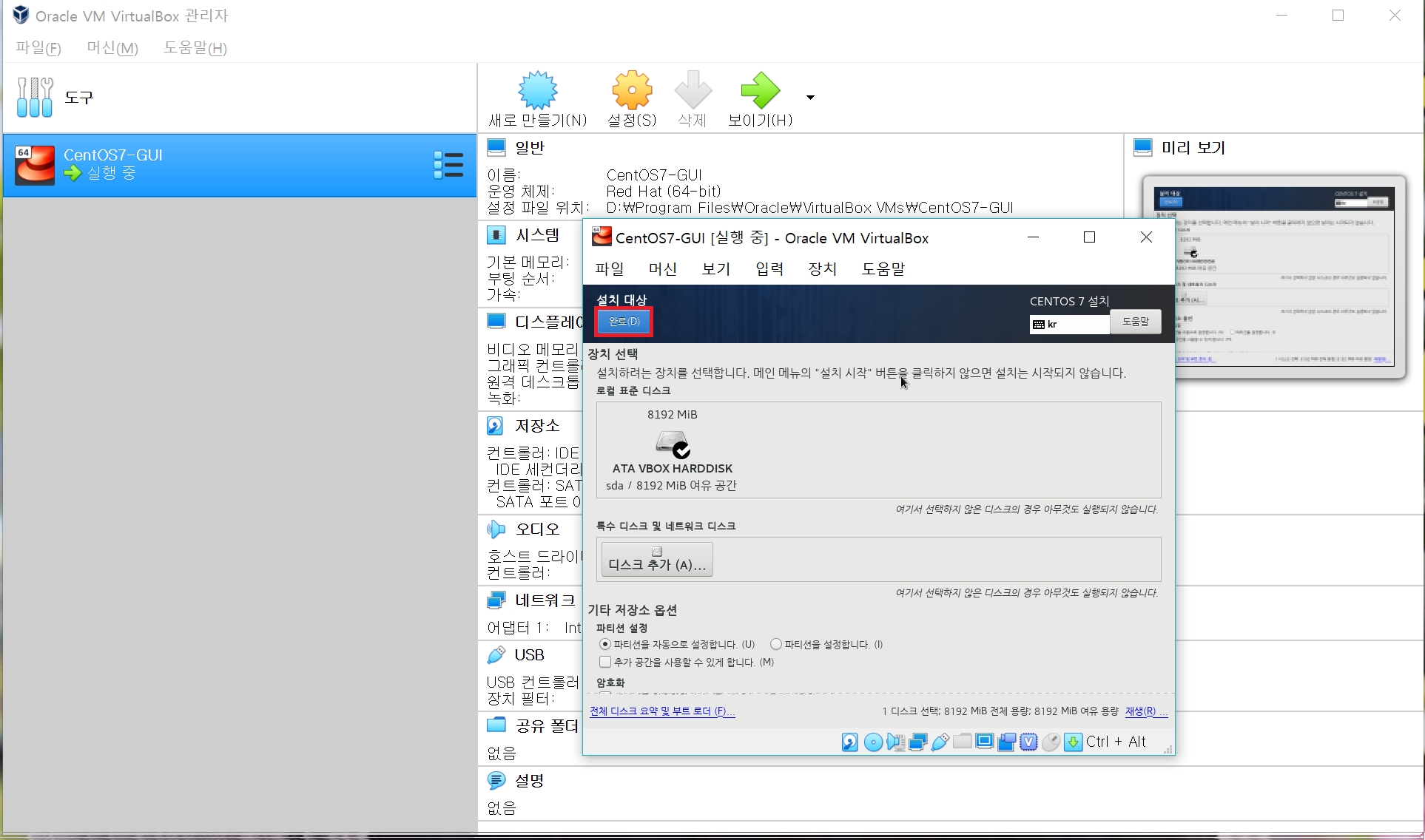
-
설치시작 활성화, 설치시작 클릭
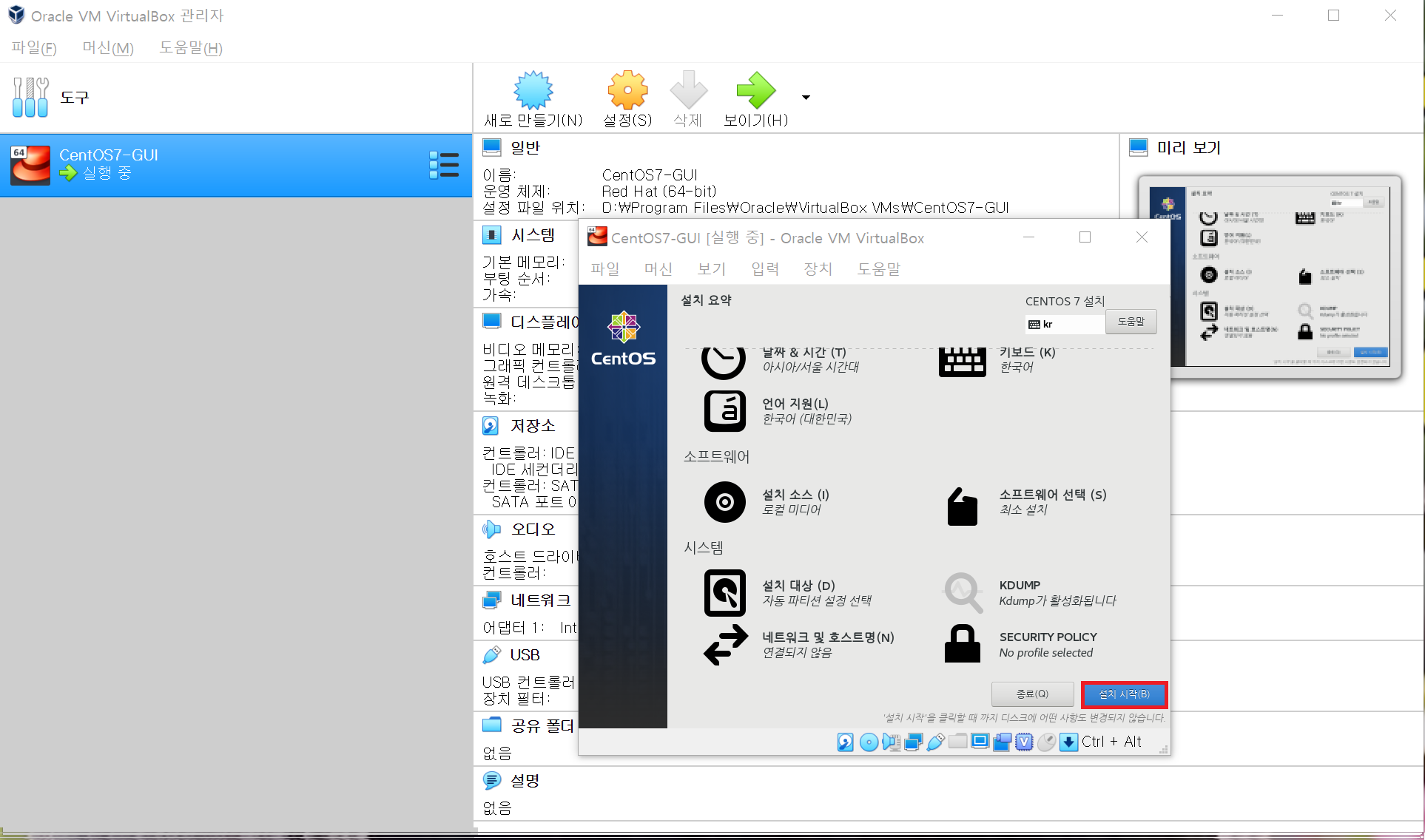
-
뭔가 아래설치되면서, ROOT 암호와 사용자 생성을 하라고 나와있음
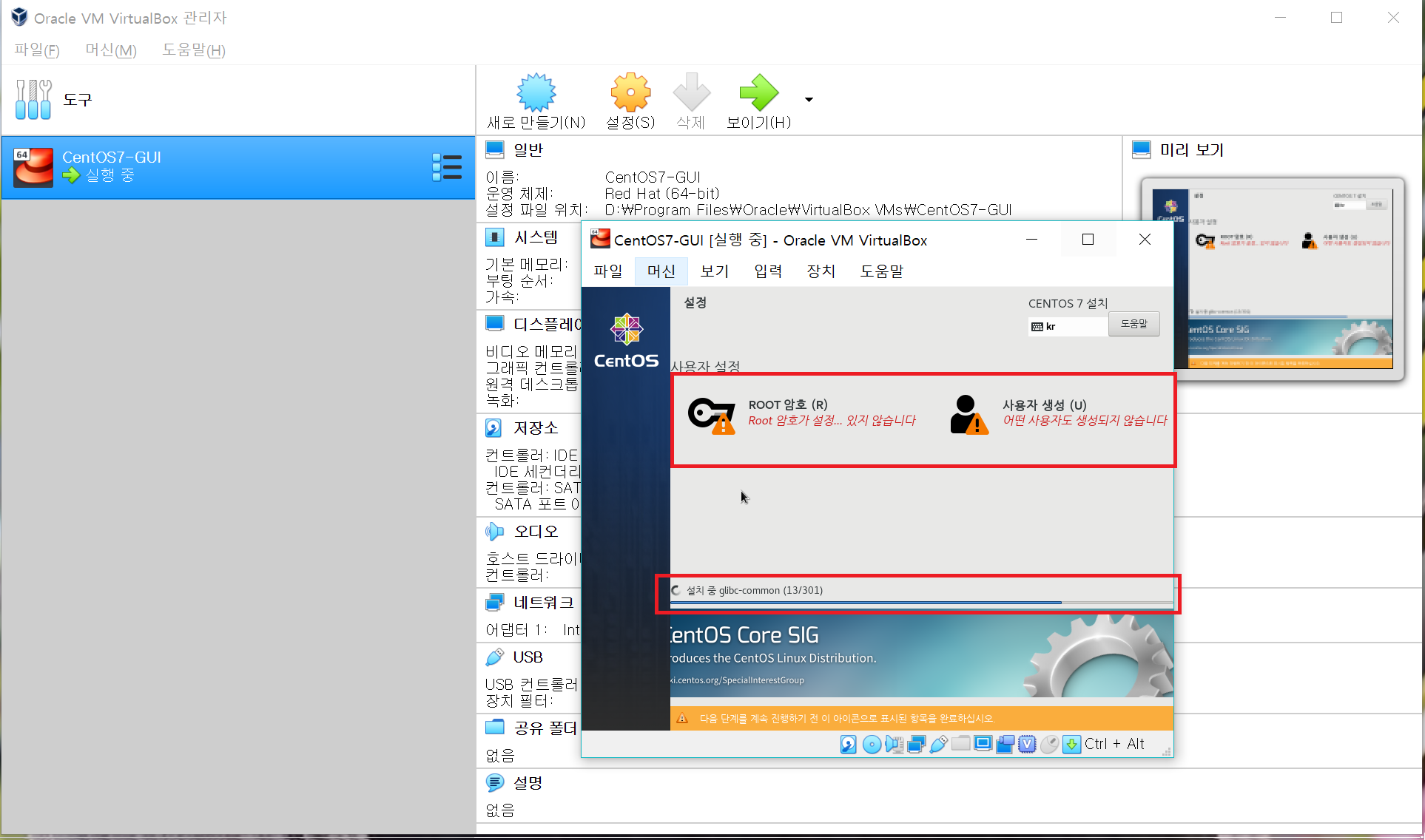
-
ROOT 암호 설정, 너무 짧거나 하면 완료 못하게 함. 적당히 길고 특수문자 넣어서
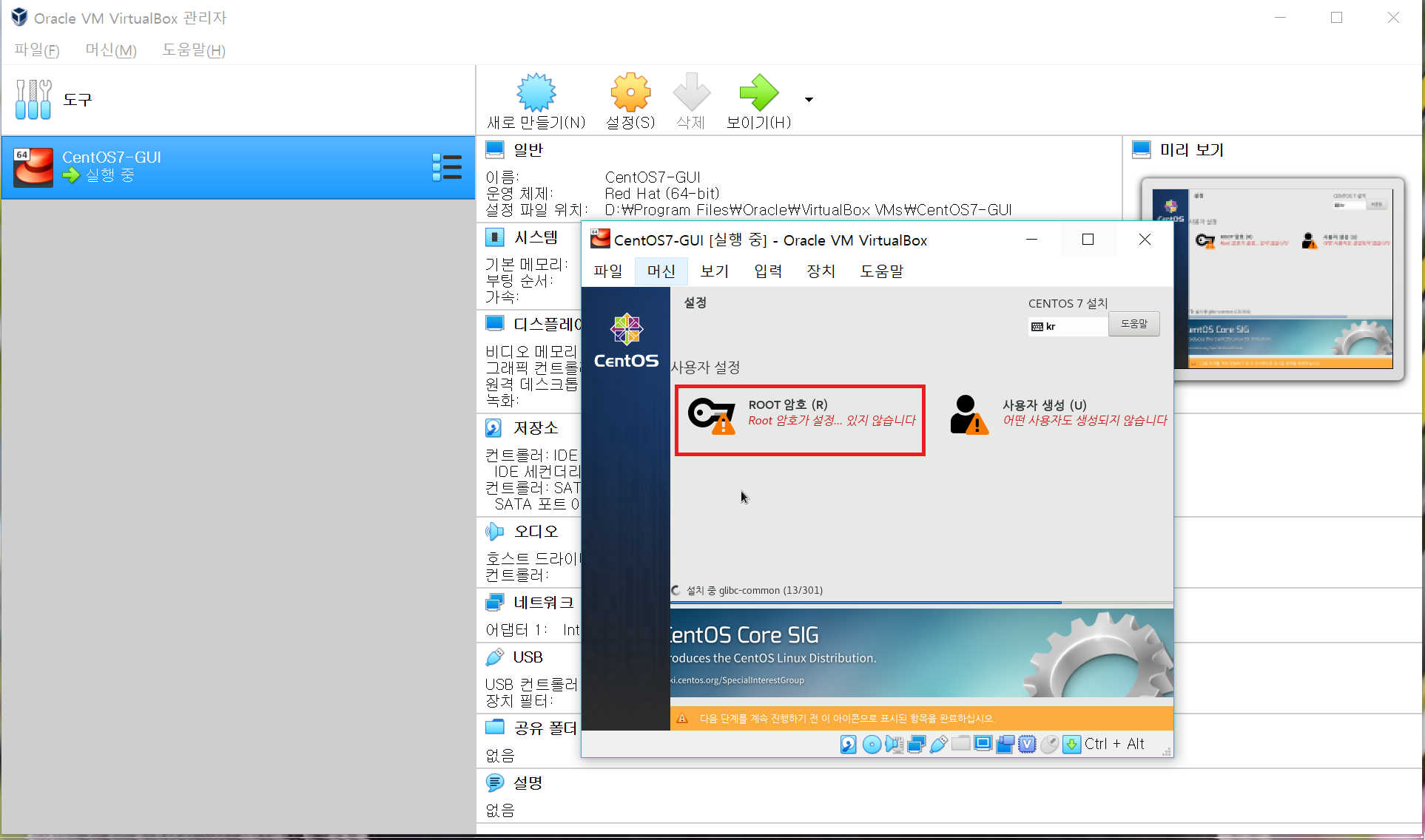
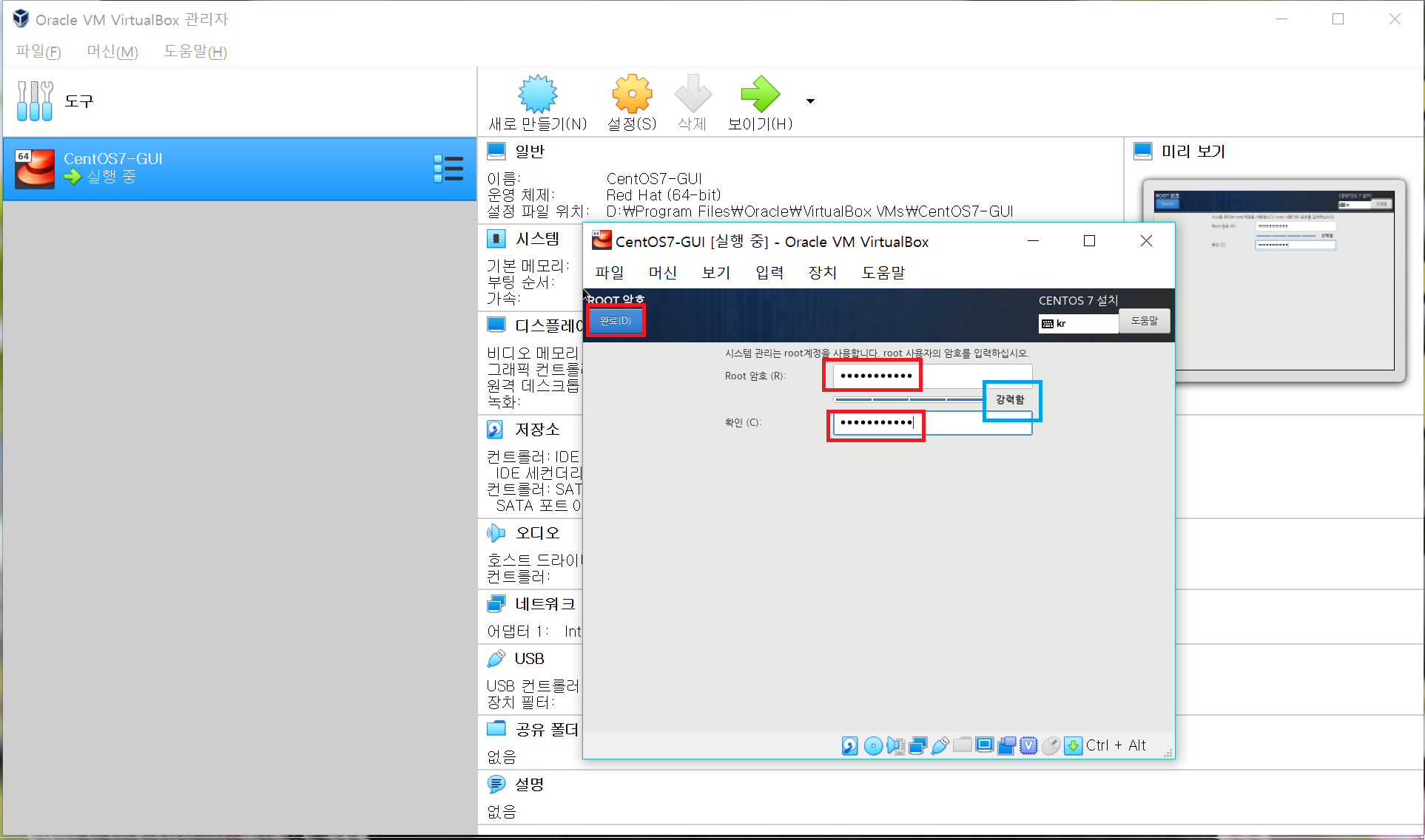
-
사용자 생성, 꼭 안해도 되는 것 같지만 ‘sun’이라는 사용자를 추가해주었음
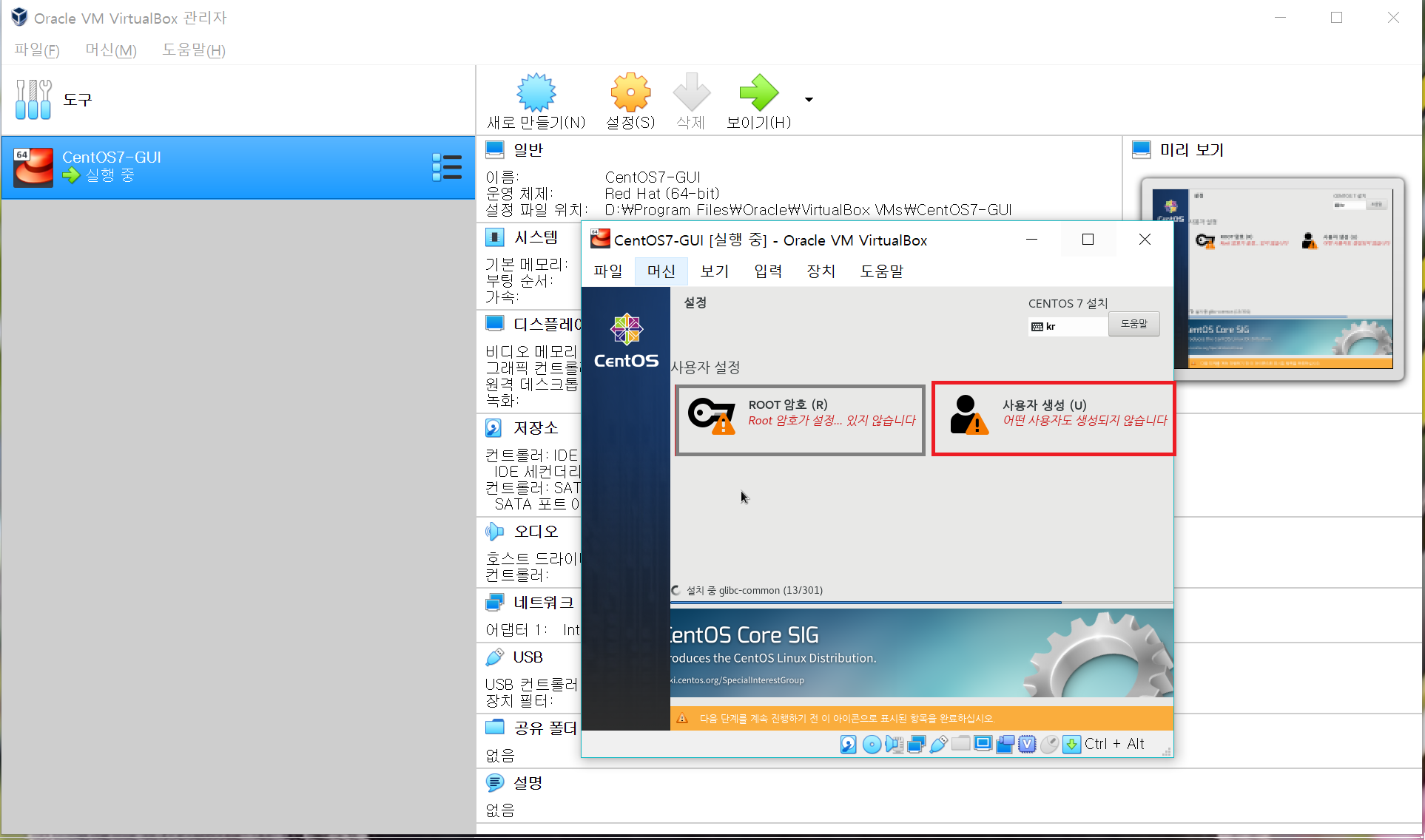
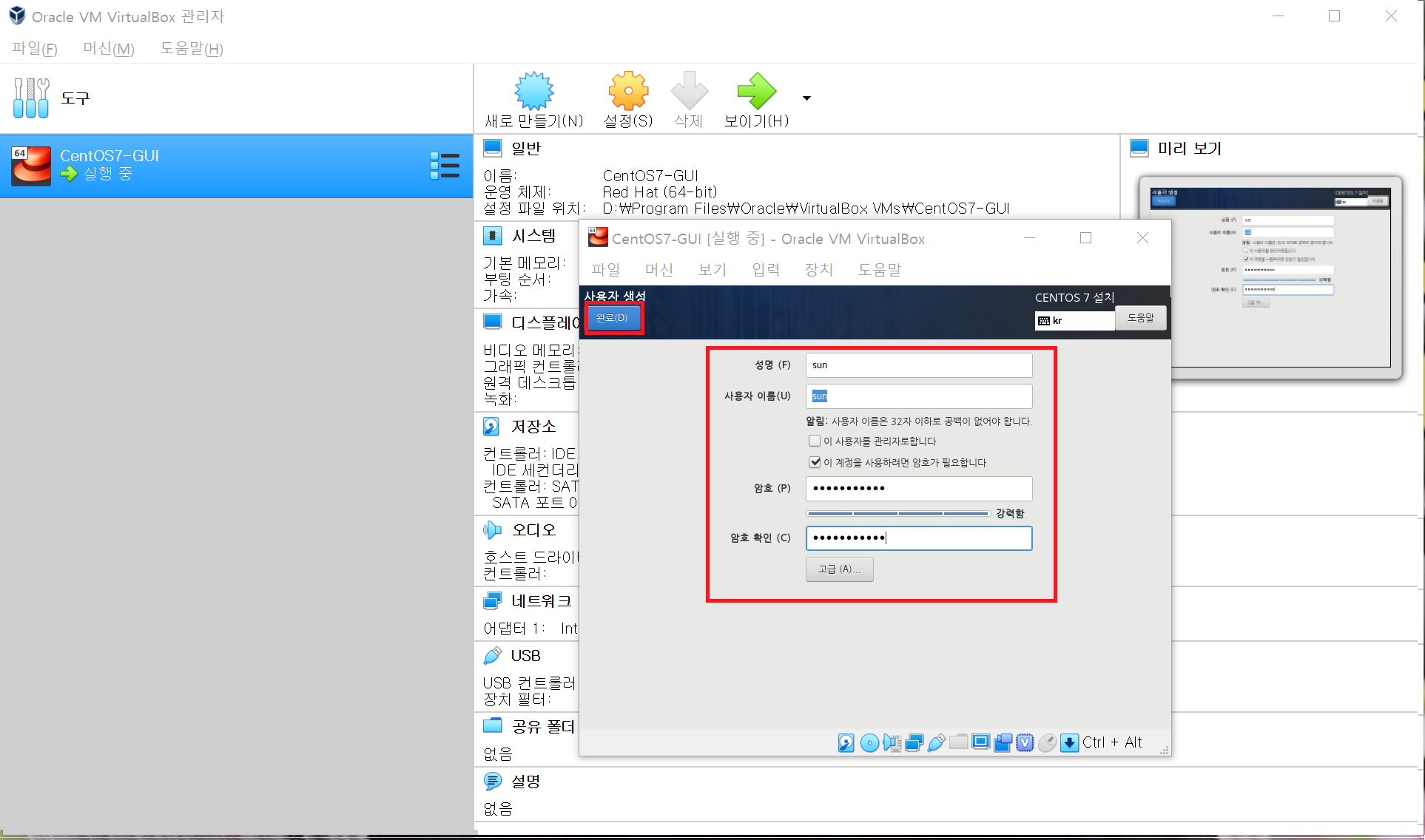
-
설정 확인하고 설정완료
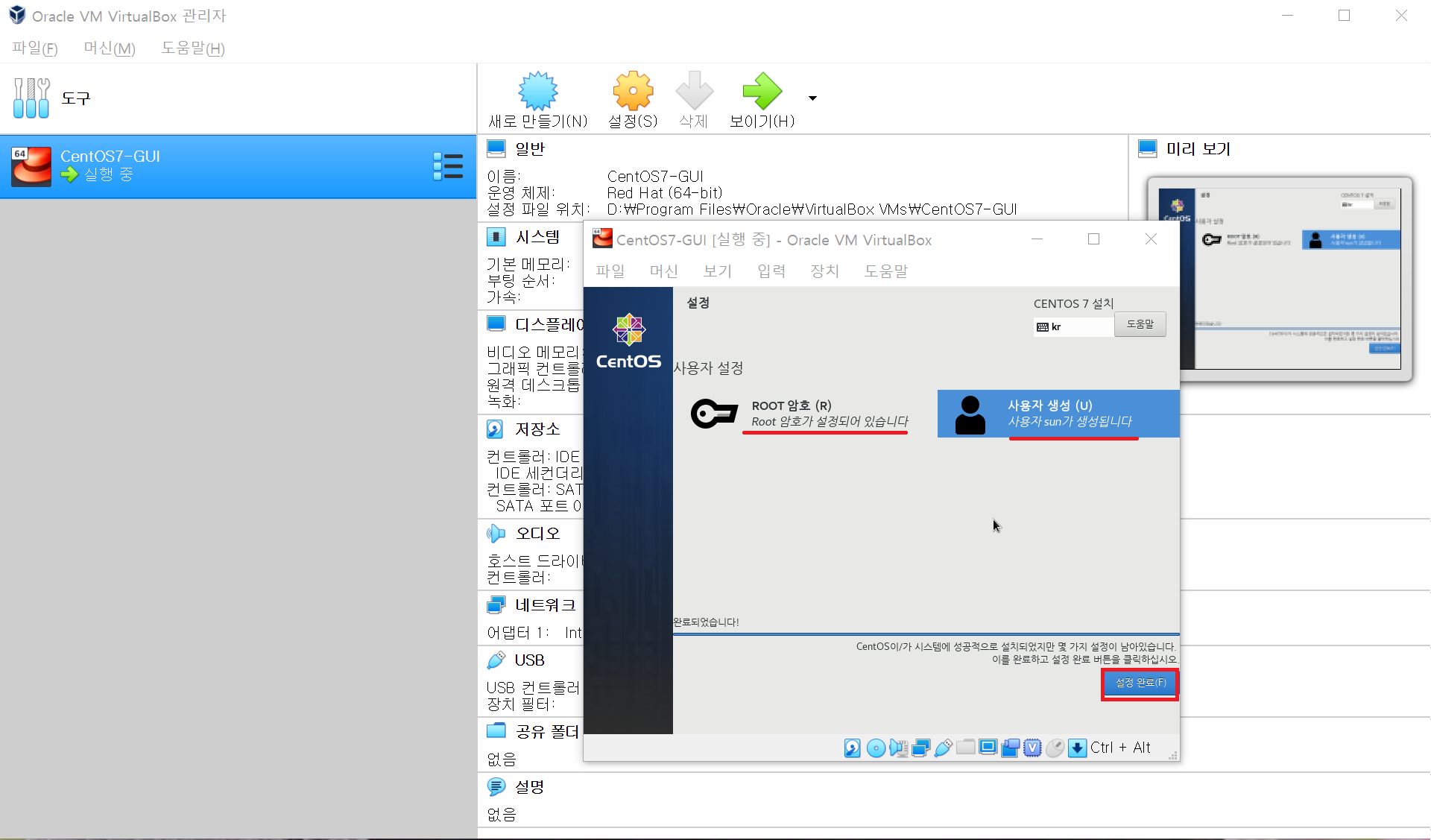
-
막 또 뭔가 설치 / 생성됨
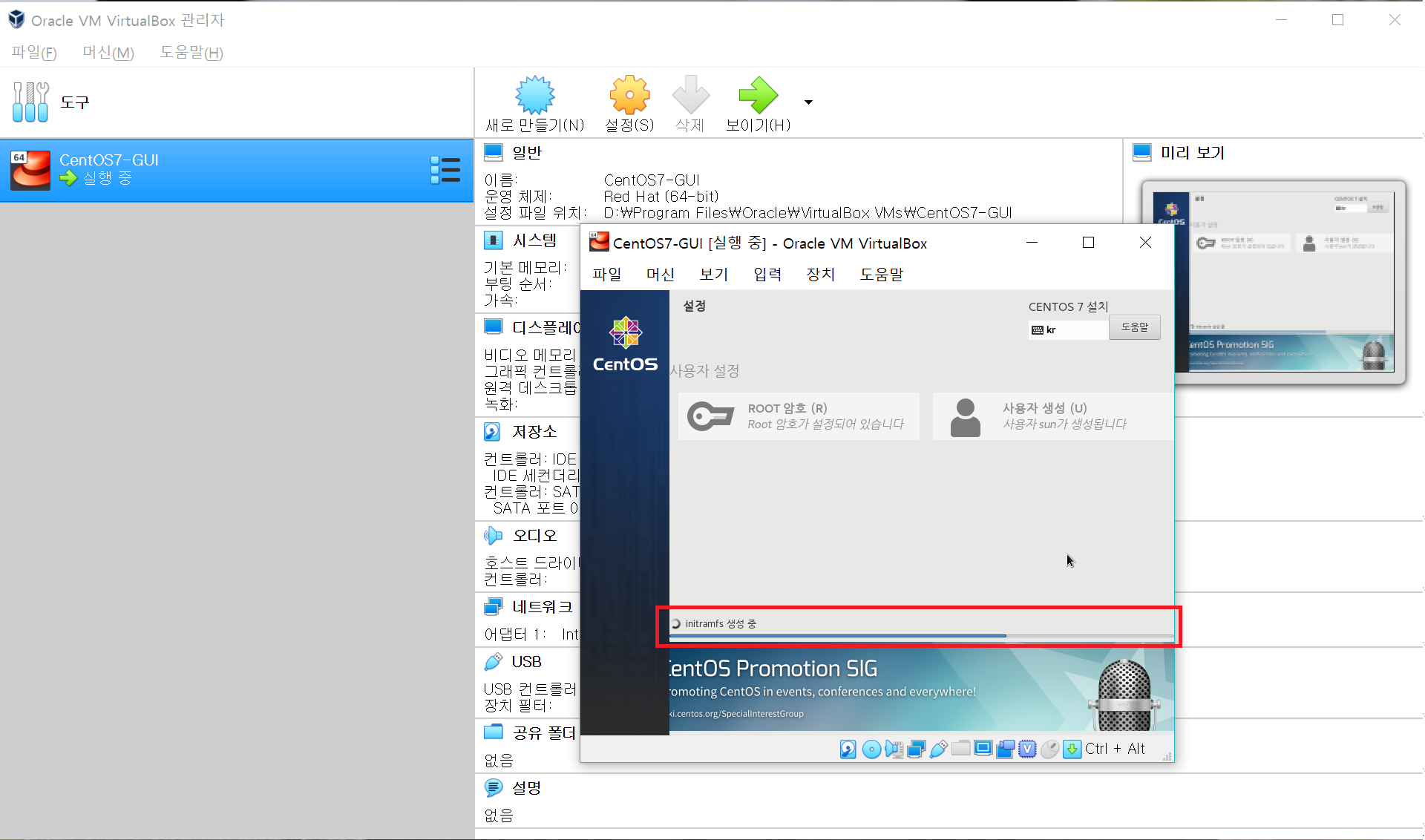
-
완료 → 재부팅
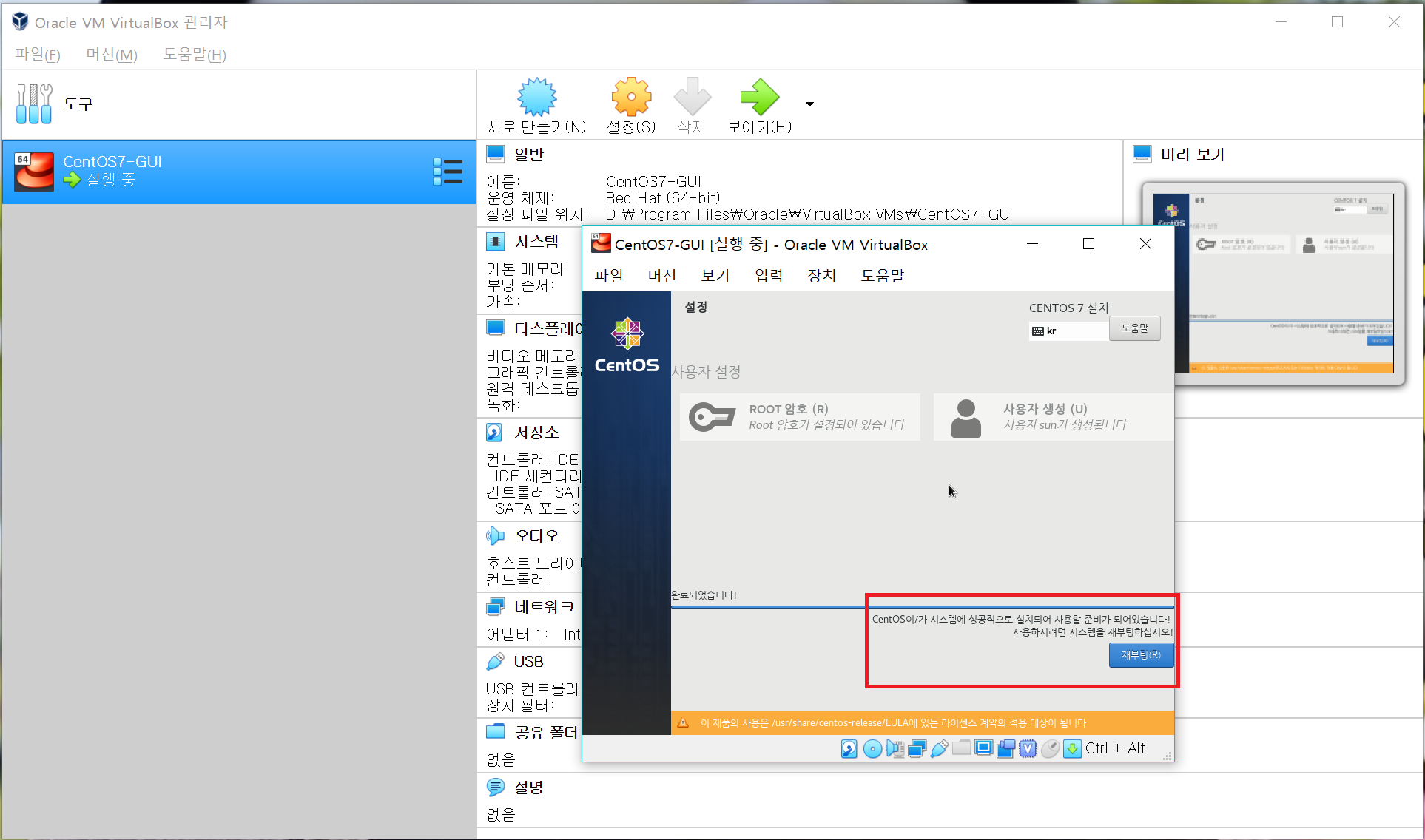
-
처음에 뭐가 뜨면 엔터
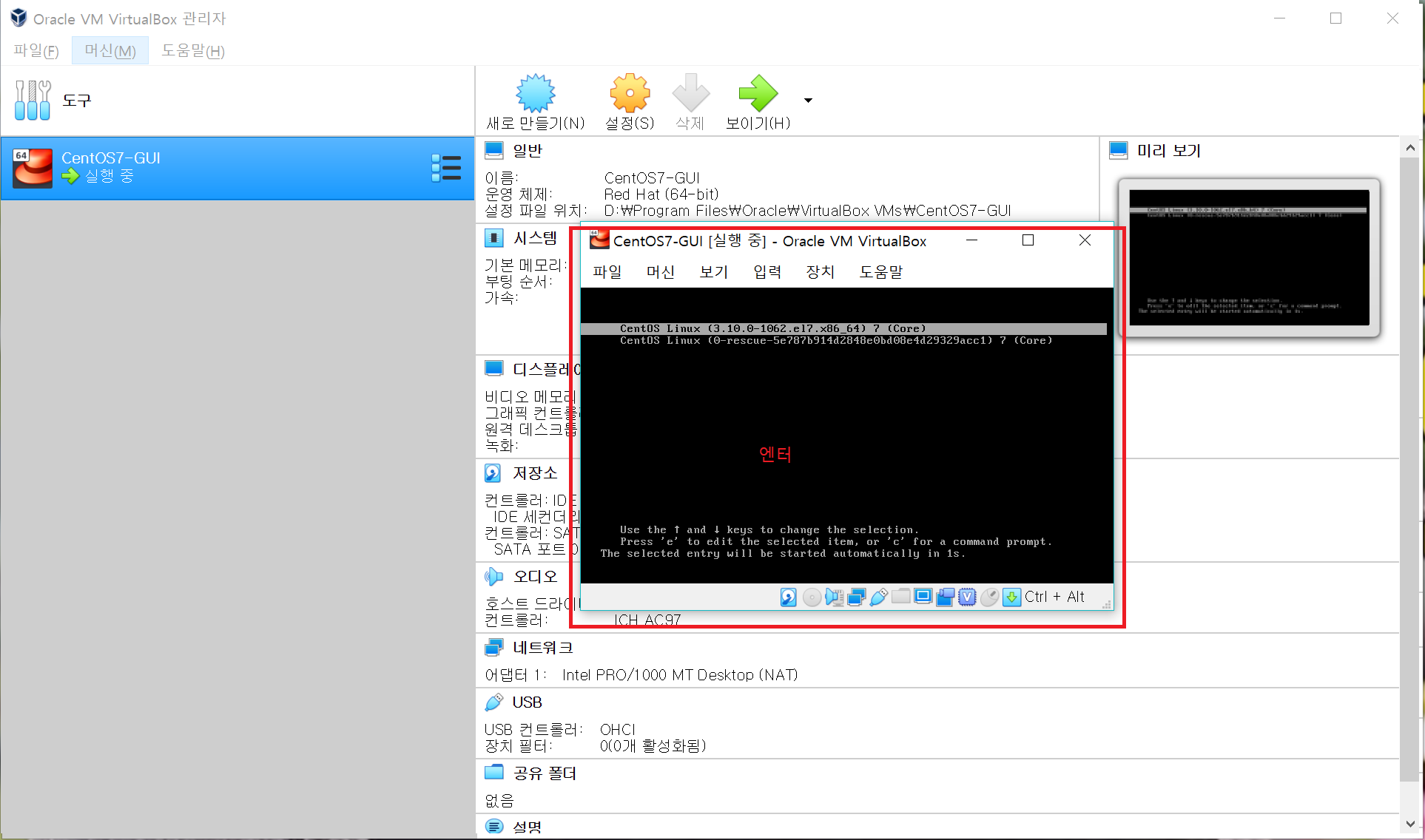
-
완료 : 계정과 비밀번호 입력해주면 됨 (root or sun)
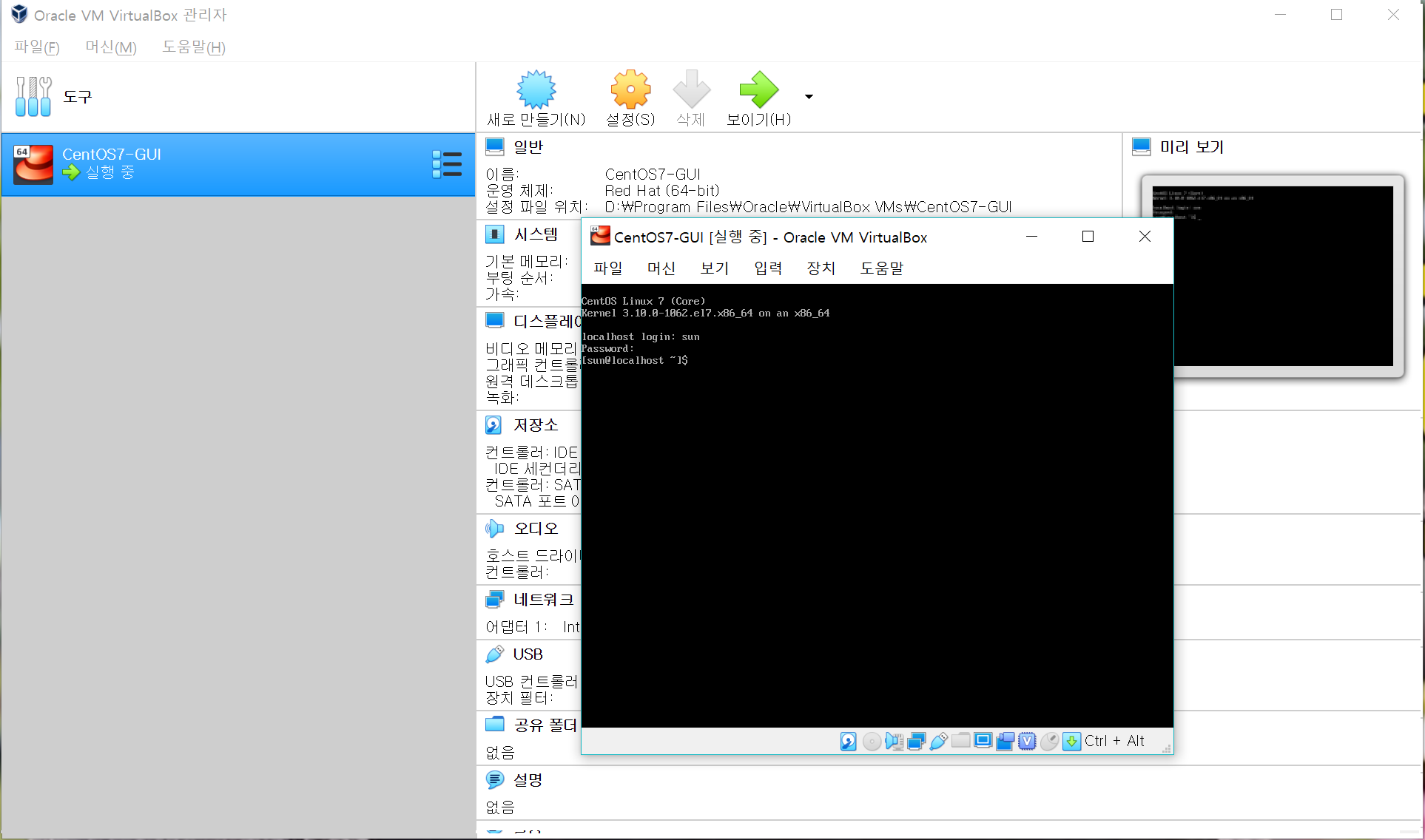
5. Putty로 접근할 수 있게 하기
Host 네트워크 추가하기 : 이것은 VM이 설치된 PC(HOST OS)에서 접속하기 위한 네트워크
-
파일 → 호스트 네트워크 관리자
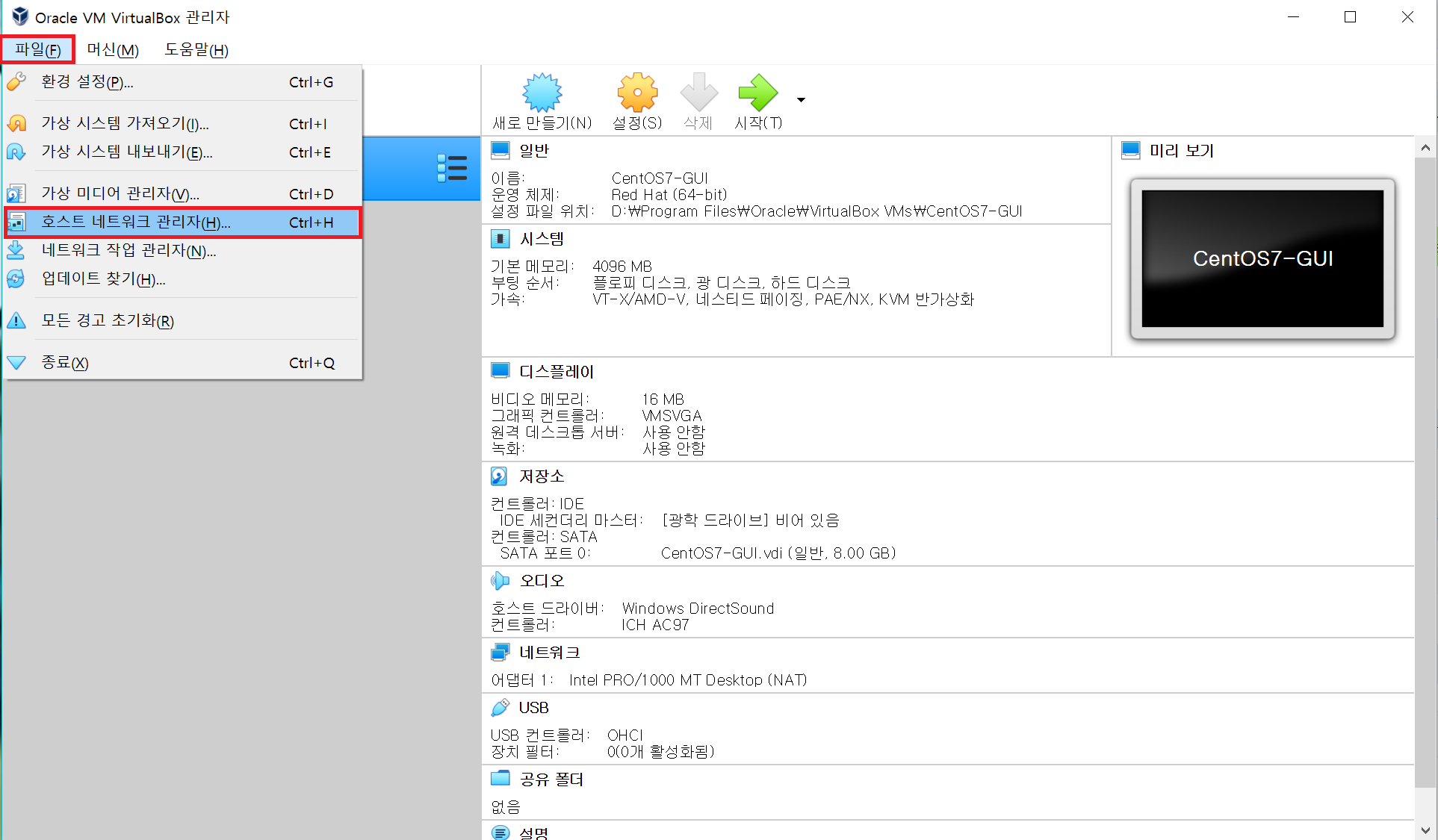
-
만들기
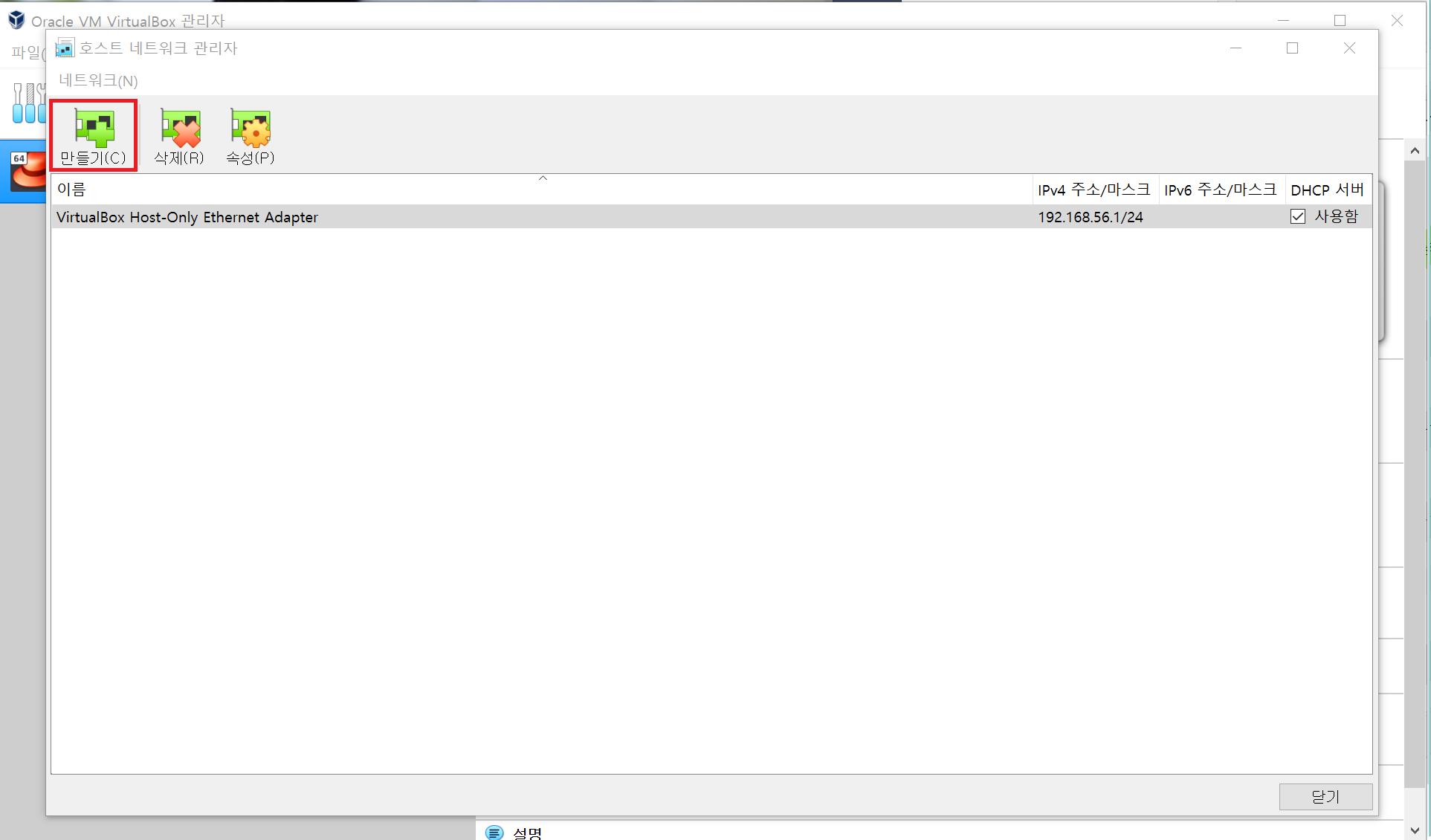
-
생성됨
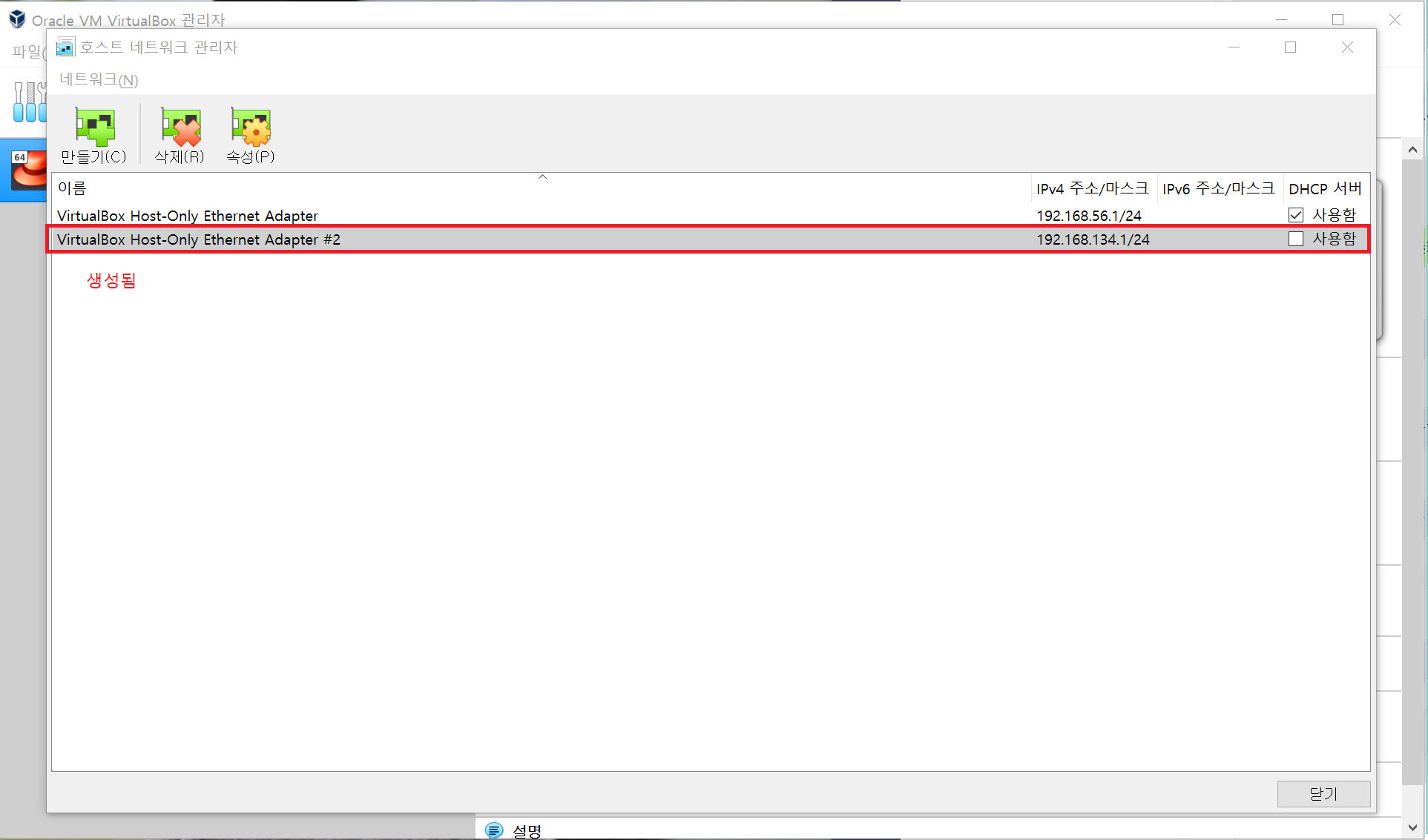
-
DHCP 서버 사용함 → IP 대역 기억하기(192.168.134.1/24) → 닫기
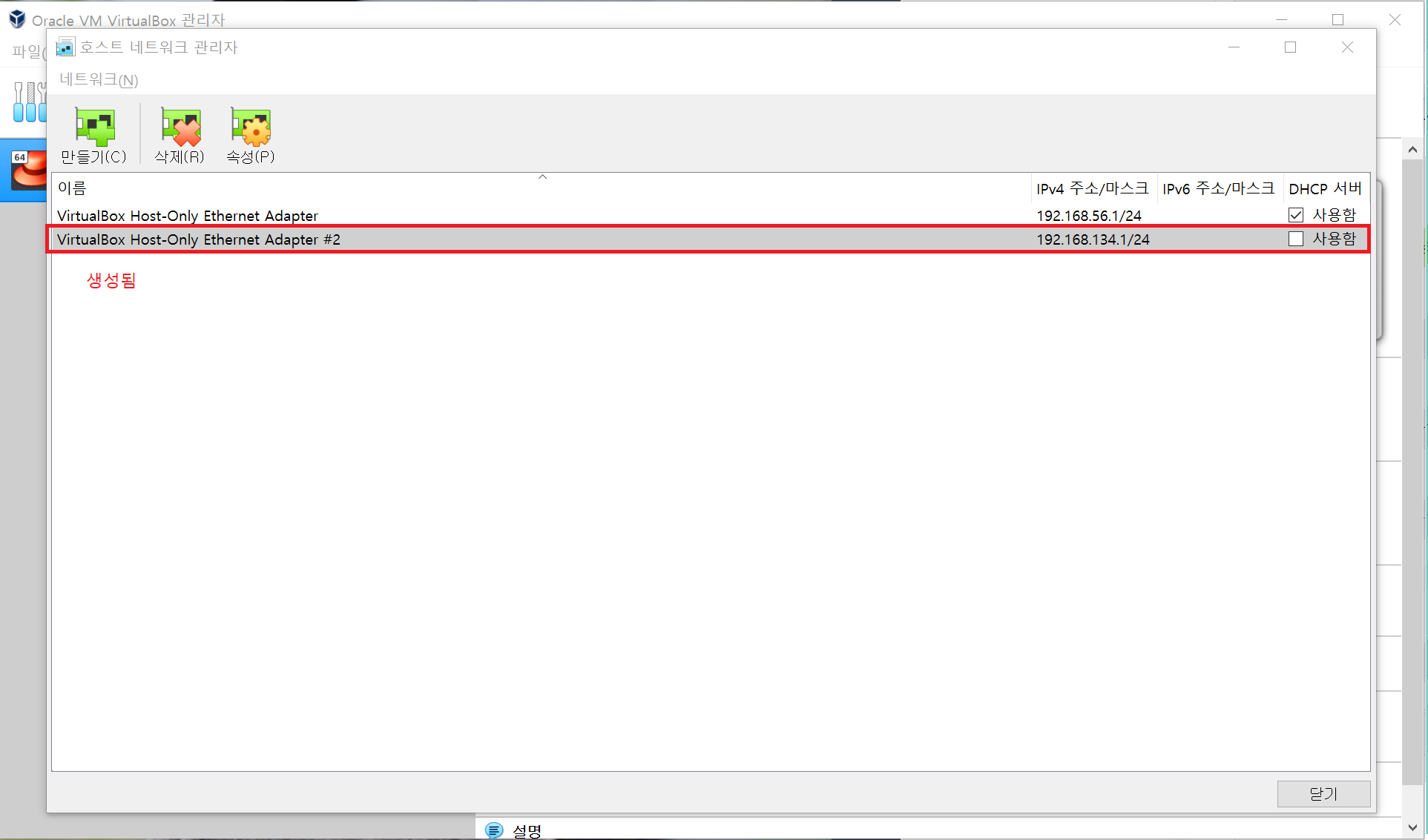
통신을 위해 서버 네트워크 설정하기(NAT) : DHCP를 이용한 유동 IP로 설정
-
서버에 접속해서 root 계정(슈퍼관리자)로 로그인
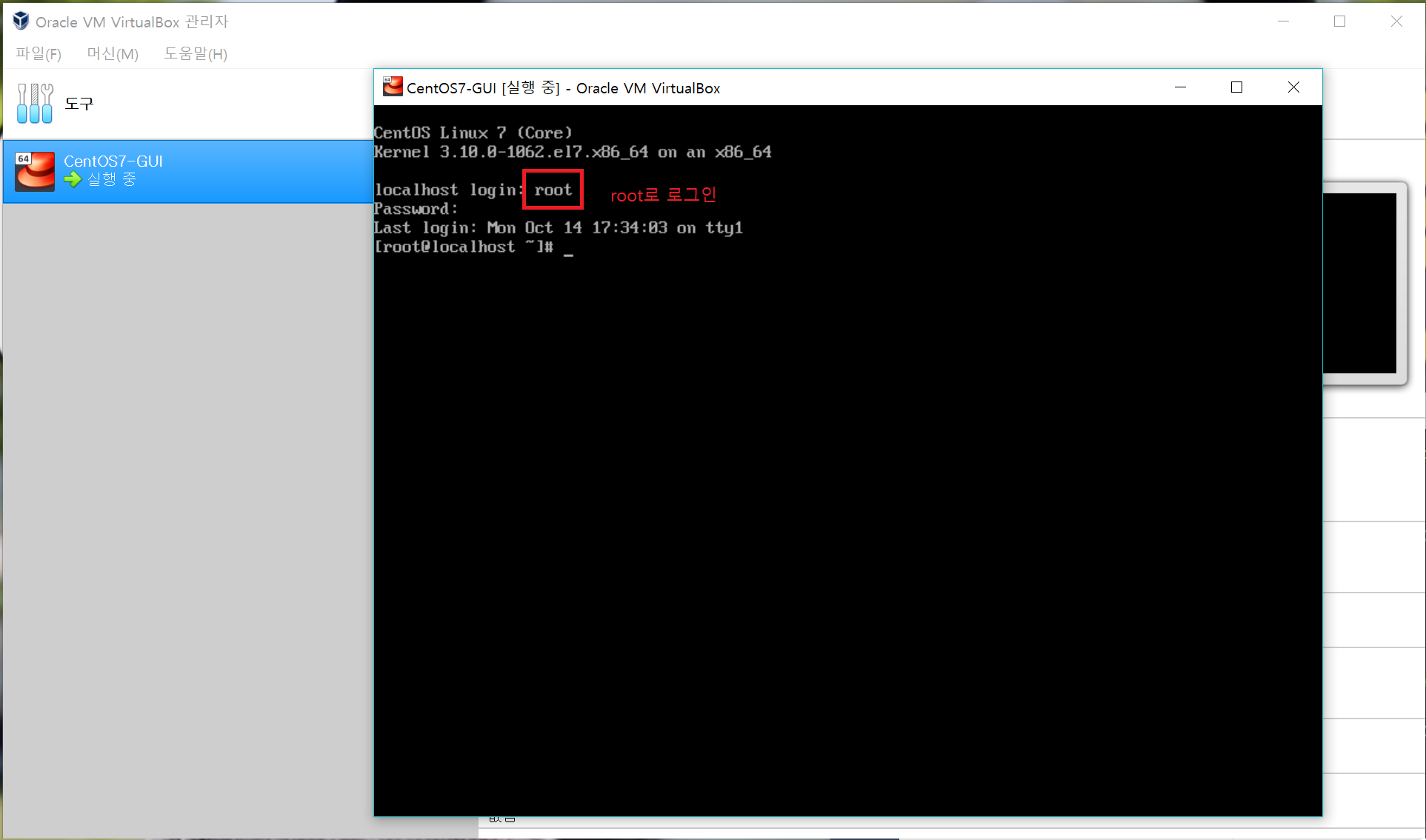
-
nmcli dornmcli device명령을 통해 이더넷 장치명을 확인 → enp0s3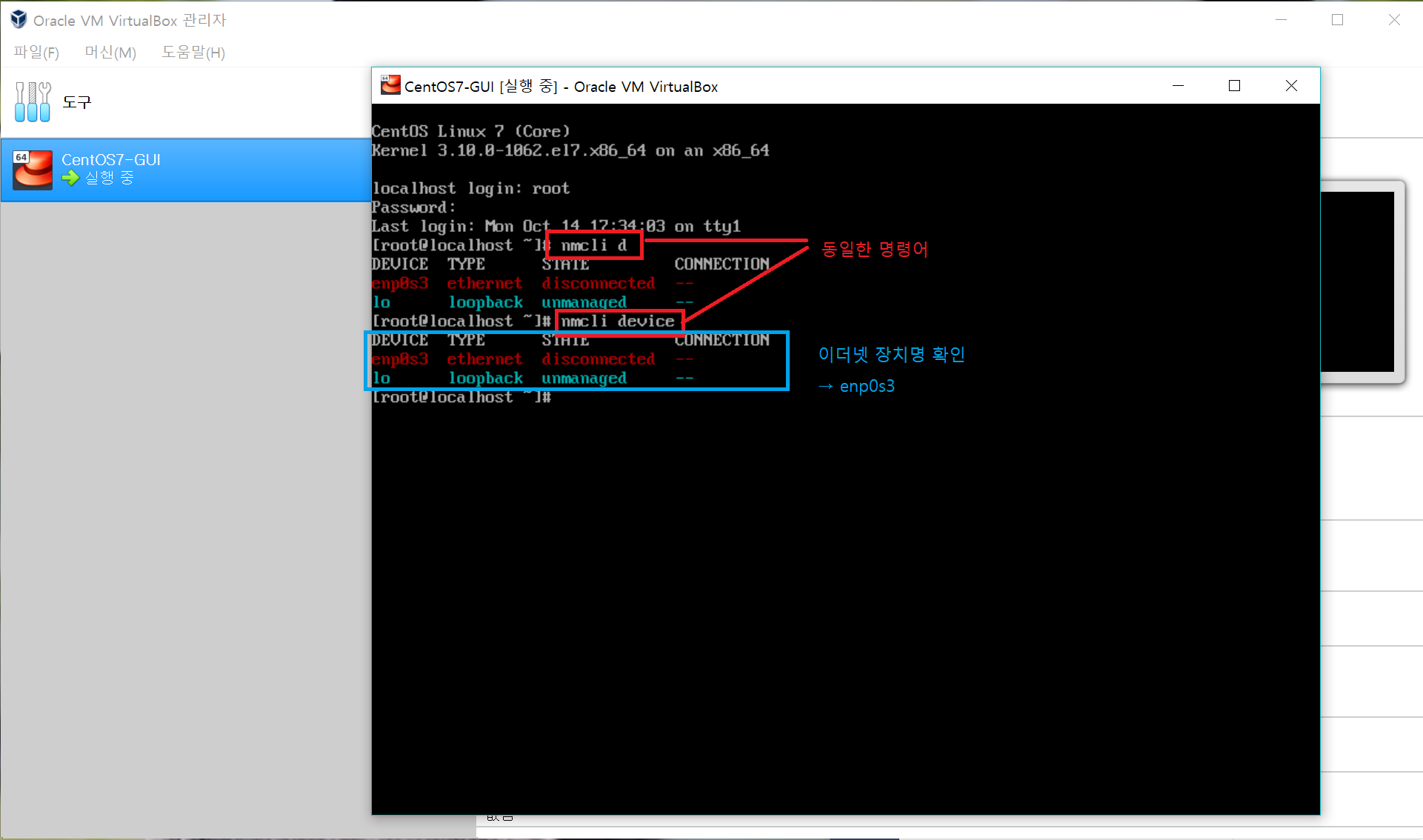
-
vi /etc/sysconfig/network-scripts/ifcfg-enp0s3검색한 이더넷 장치 설정을 vi로 열기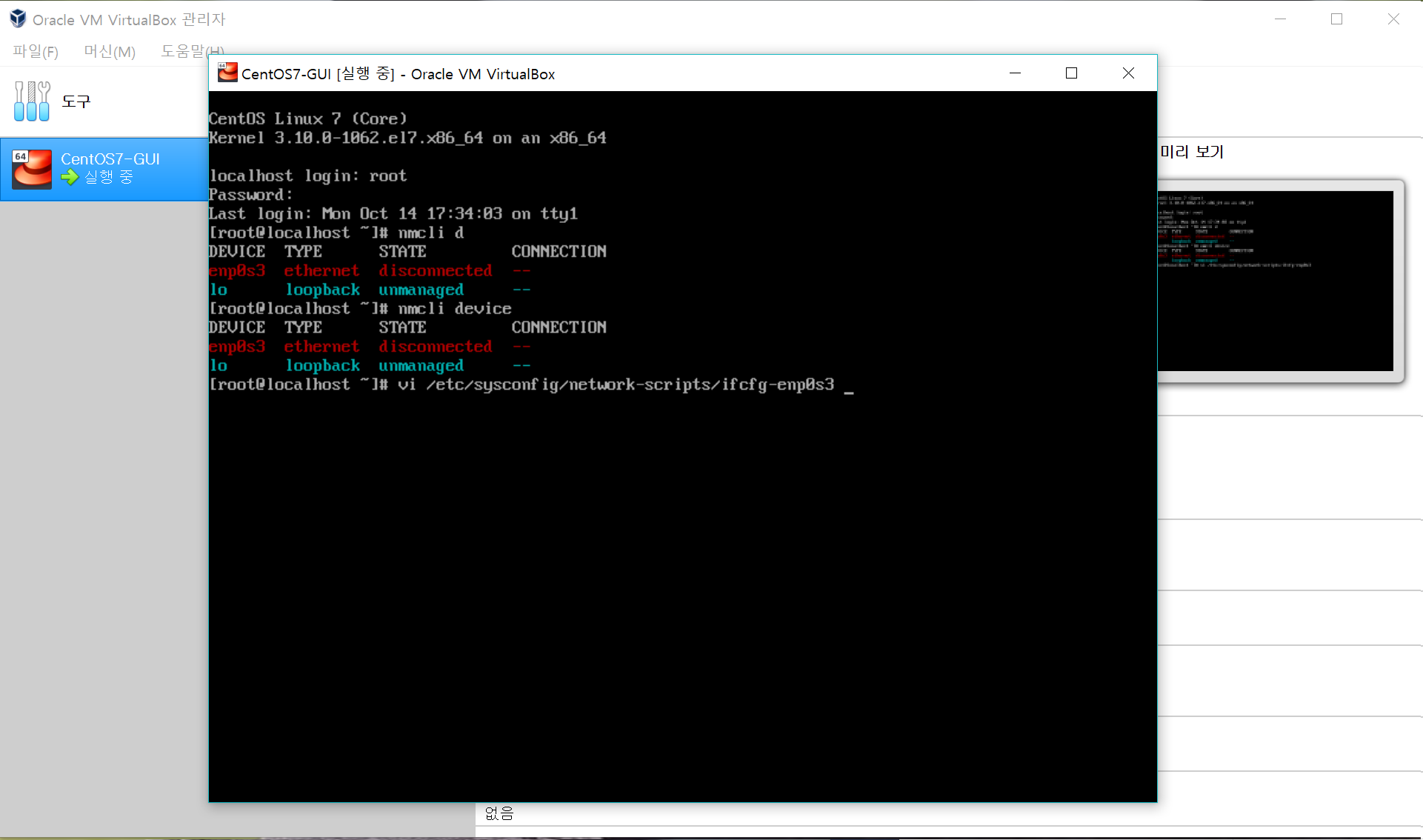
-
수정하기(
ONBOOT=yes)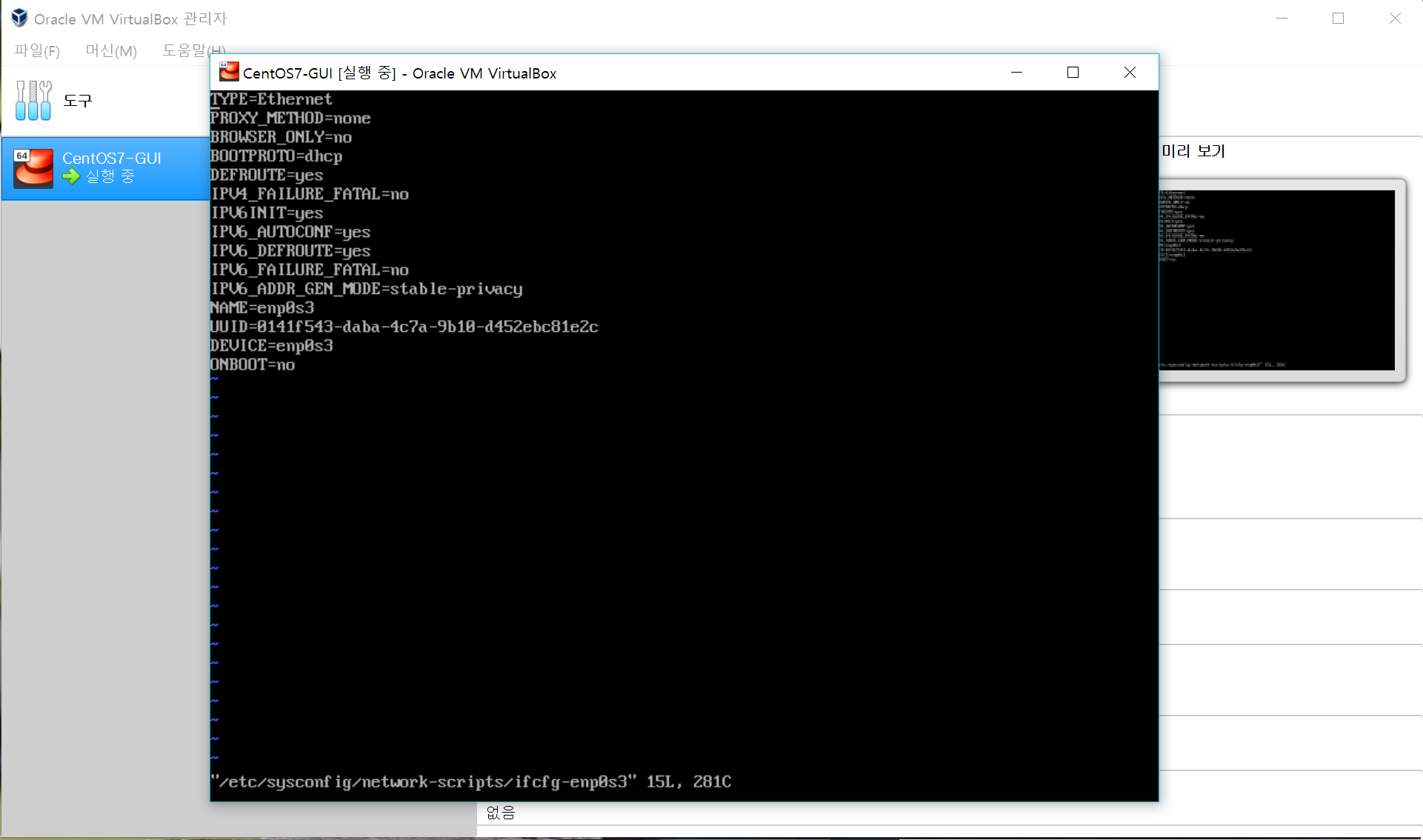
-
네트워크 설정 적용
systemctl restart network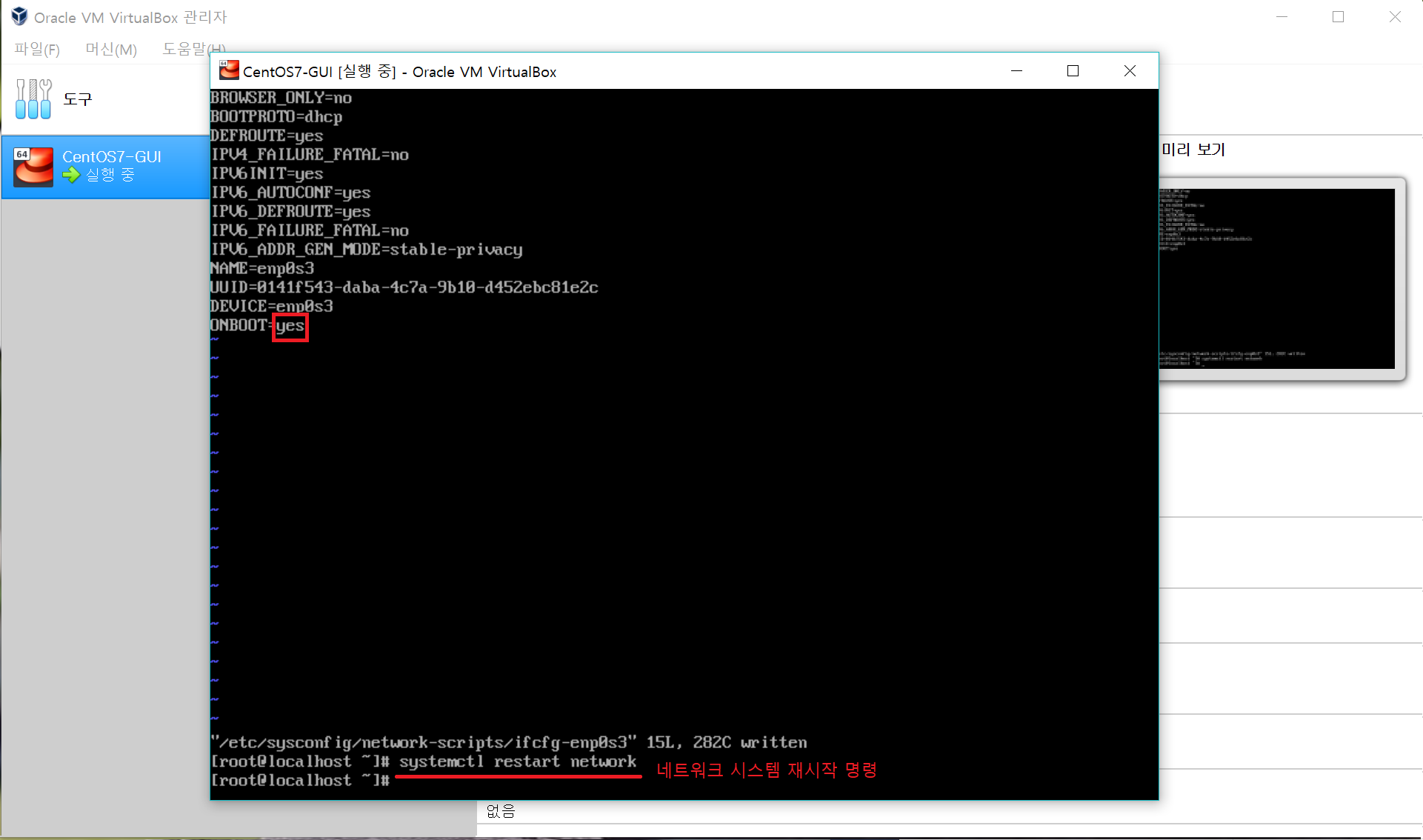
-
nmcli dornmcli device명령을 통해 이더넷 장치를 확인 → enp0s3 connected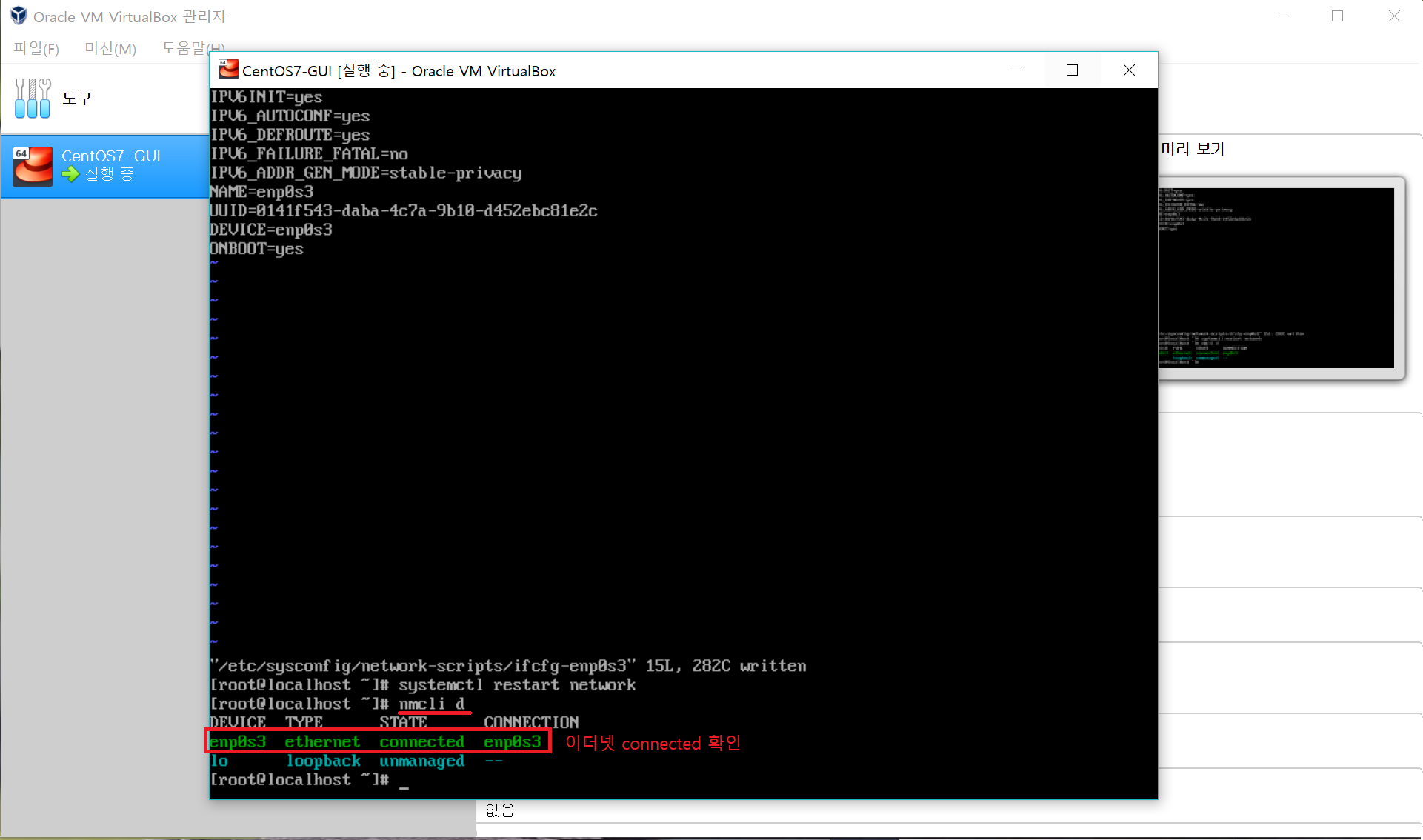
-
ip addr을 통해 설정 확인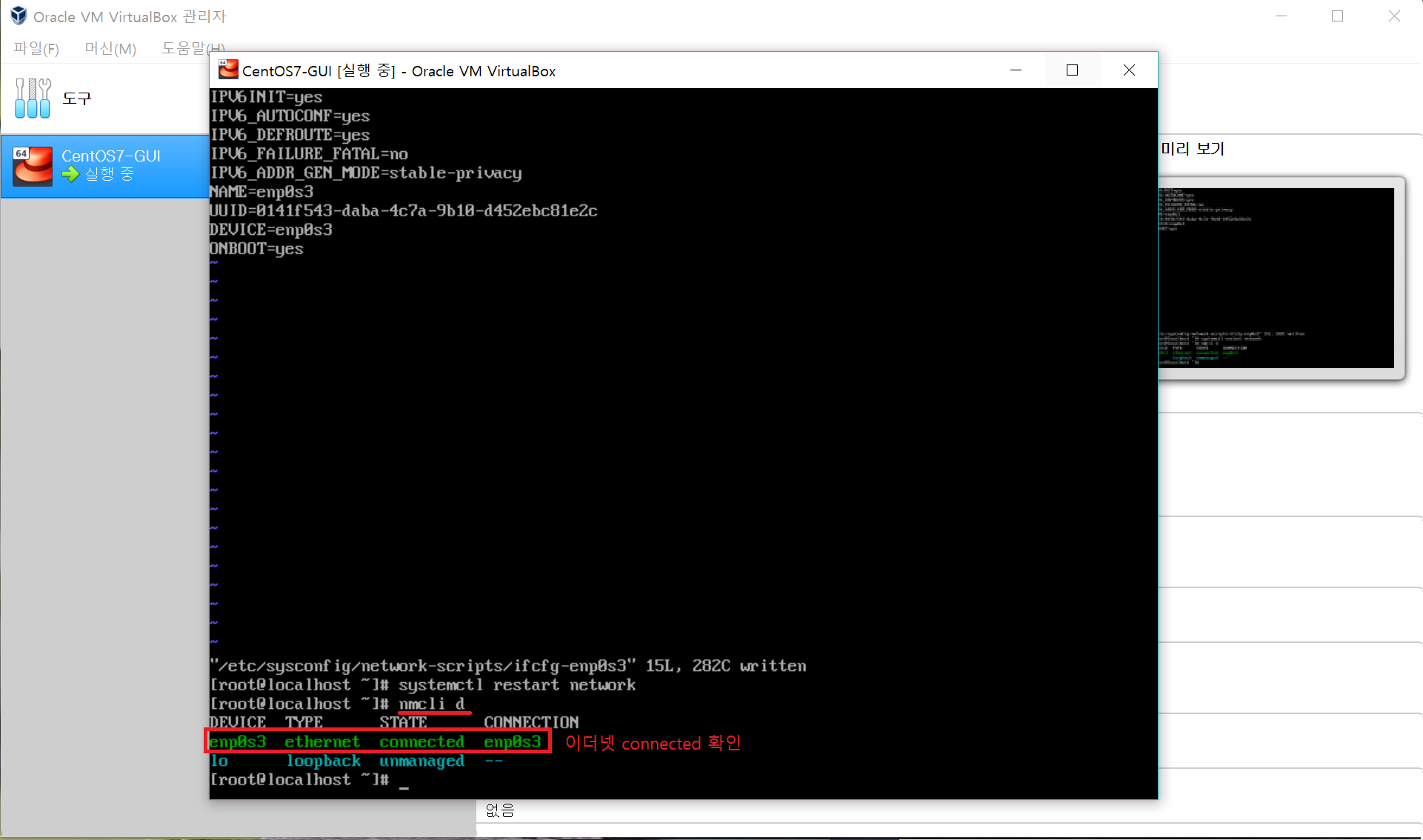
-
ping 168.126.63.1KT DNS 서버로 Ping Test → 이상 없음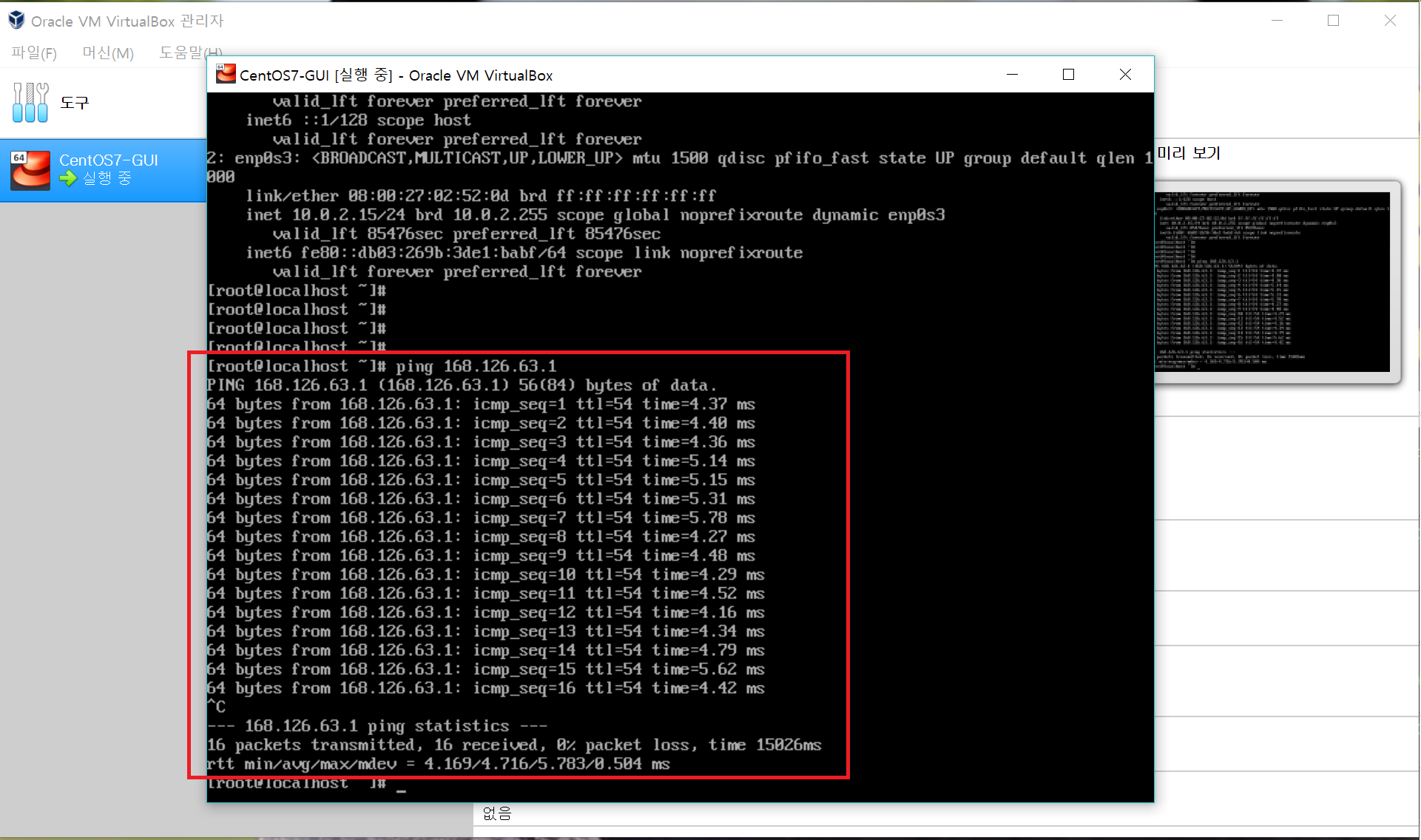
Putty 접속을 위해 서버 네트워크 설정하기 : 호스트 네트워크 #2 추가하기
-
서버 종료 후 서버 선택 → 설정 → 네트워크 → 어댑터 2(탭)
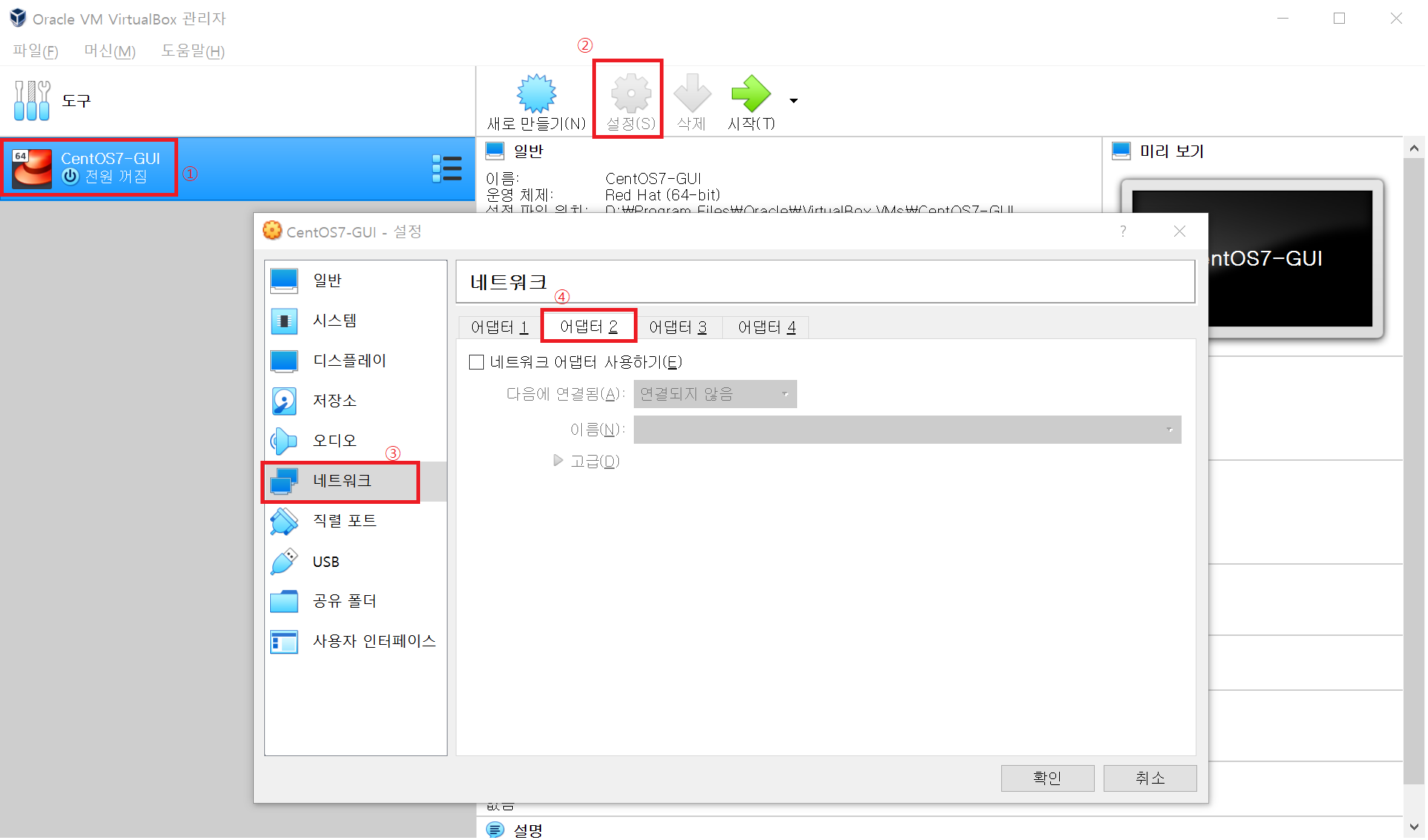
-
네트워크 어댑터 사용하기(체크) → 호스트 전용 어댑터 → 생성했던 네트워크 어댑터(#2) → 확인
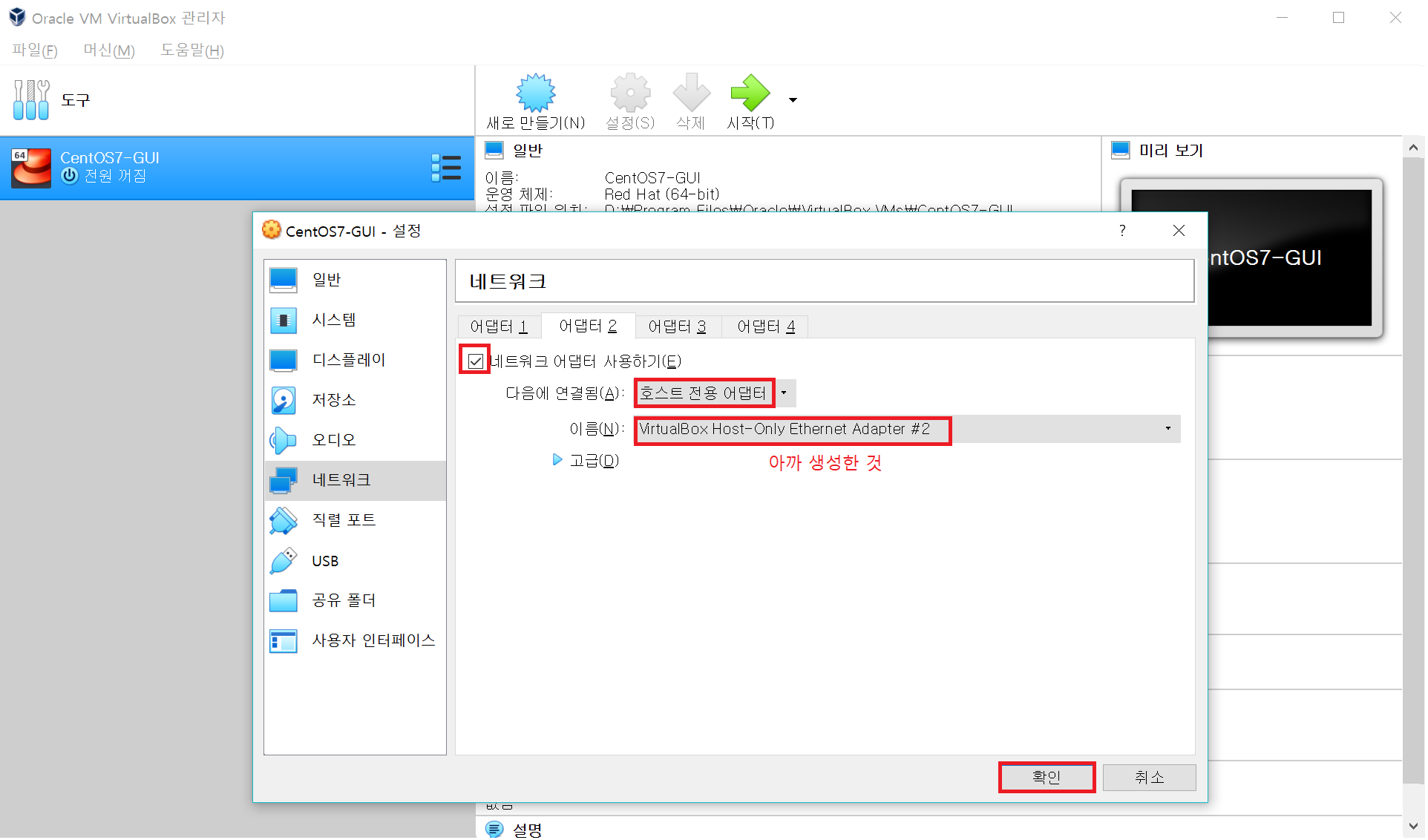
-
네트워크에 등록되었는지 확인
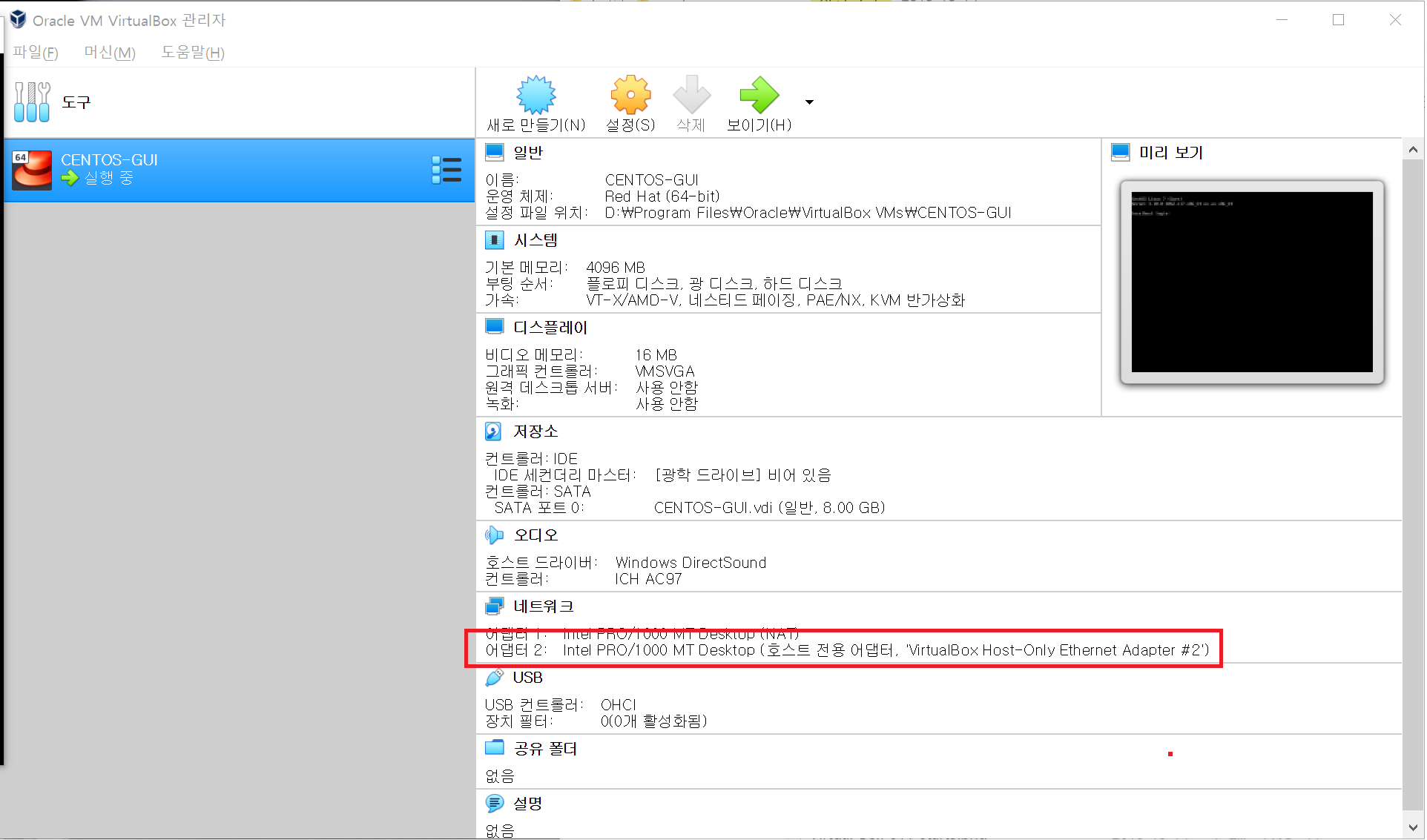
-
다시 서버 켜고, root로 접속하여
nmcli dornmcli device명령을 통해 이더넷 장치명을 확인 → enp0s8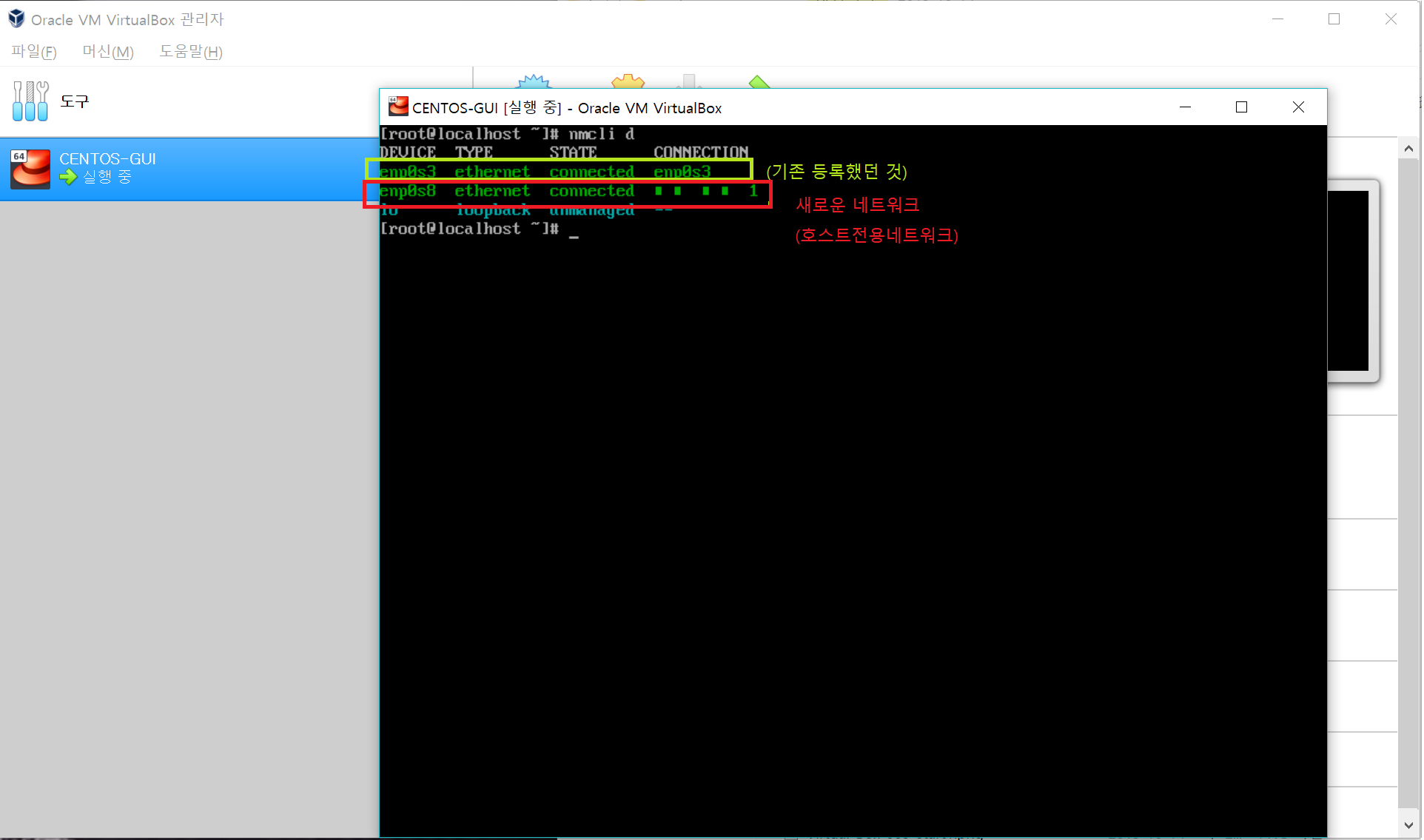
-
ip addr을 통한 설정 확인 (DHCP 서버이기때문에 자동 할당되어있음)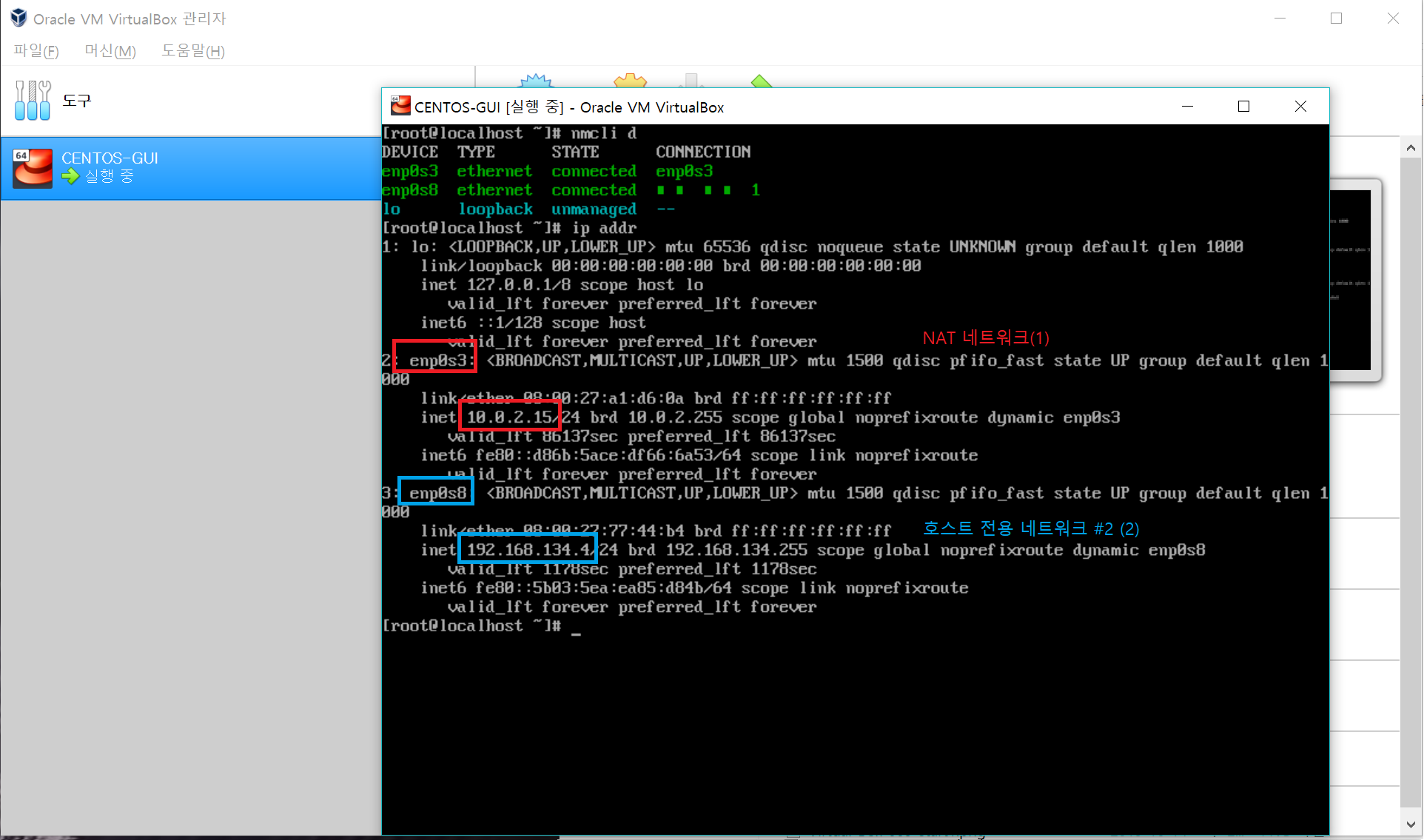
HOST(로컬 컴퓨터)에서 putty로 접속하기
-
한글 Putty 다운로드 LINK 및 설치(경로지정만 해주면 됨)
-
Putty 실행
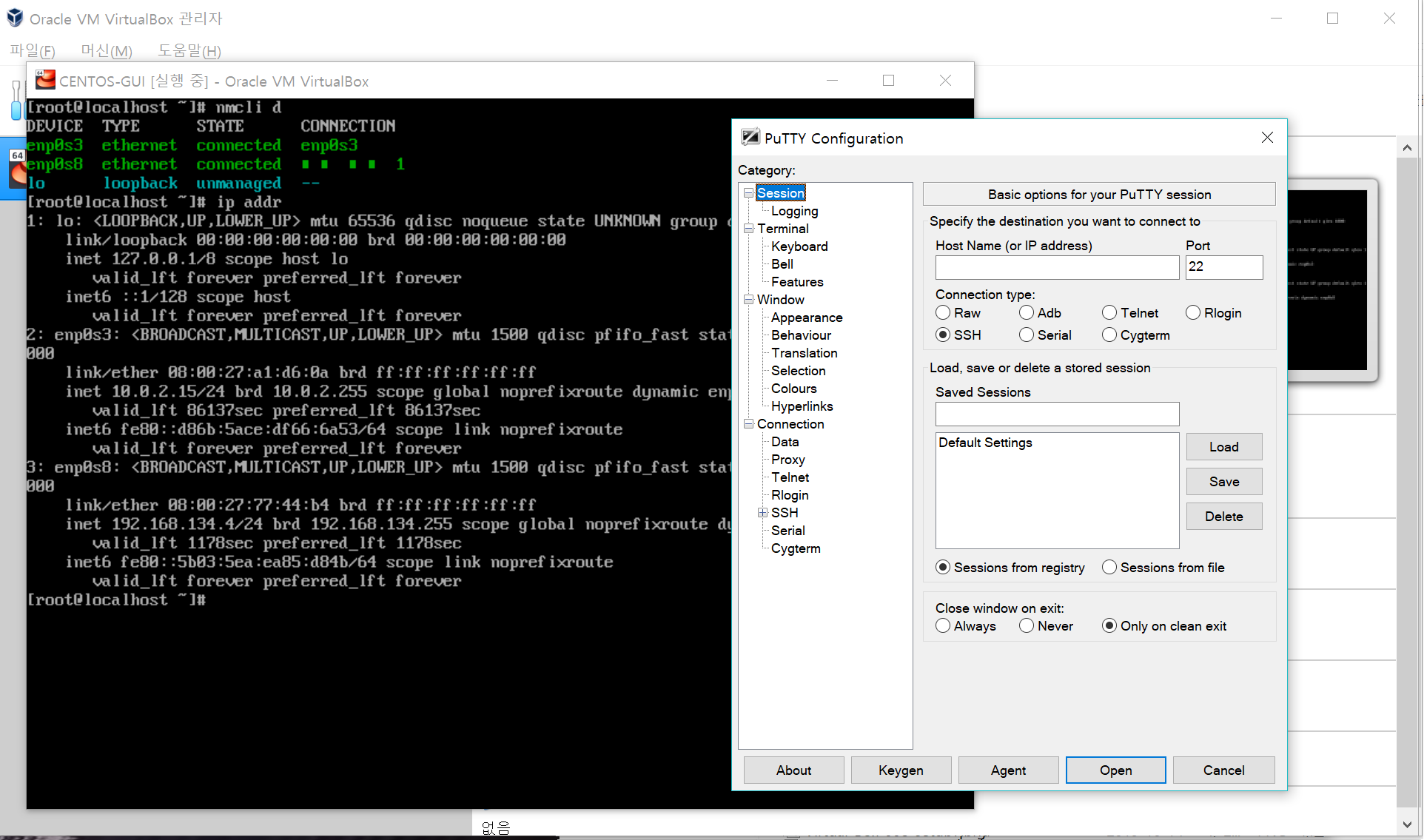
-
enp0s8(호스트 전용 네트워크) IP(192.168.134.4 입력 후 OPEN
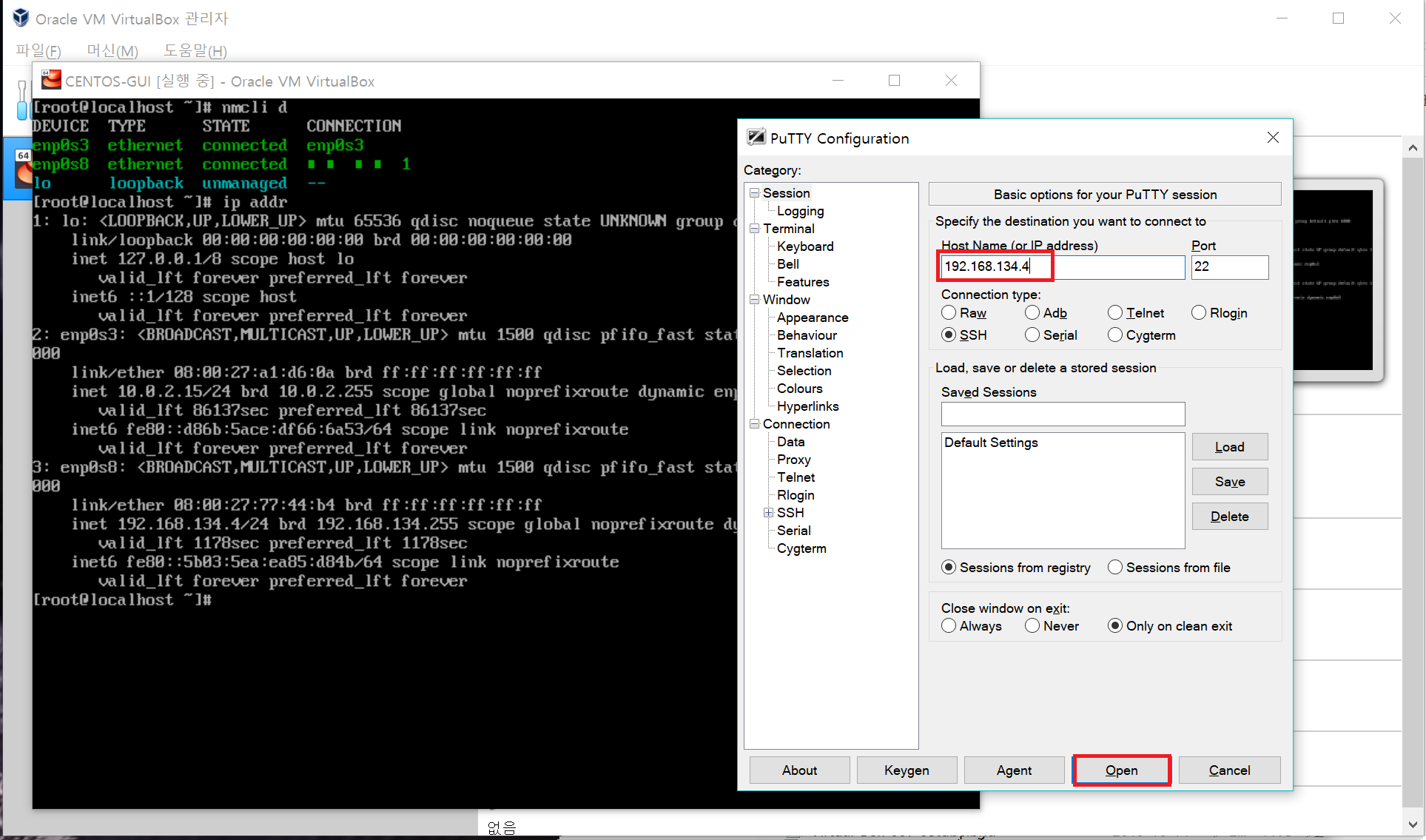
-
yes (처음 접속하는 PC라 이렇게 뜸)
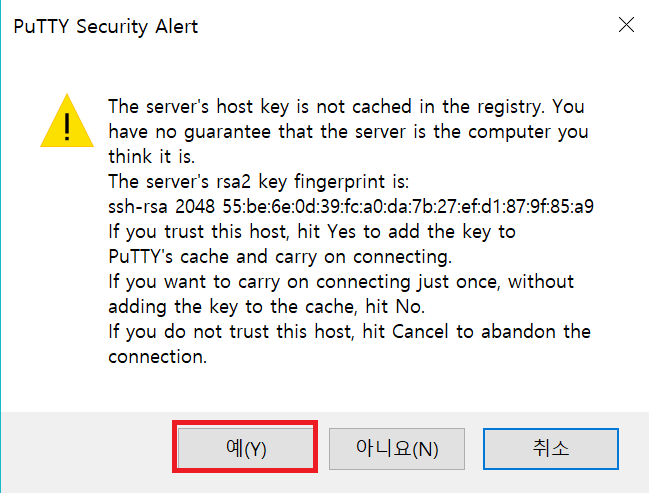
-
접속완료
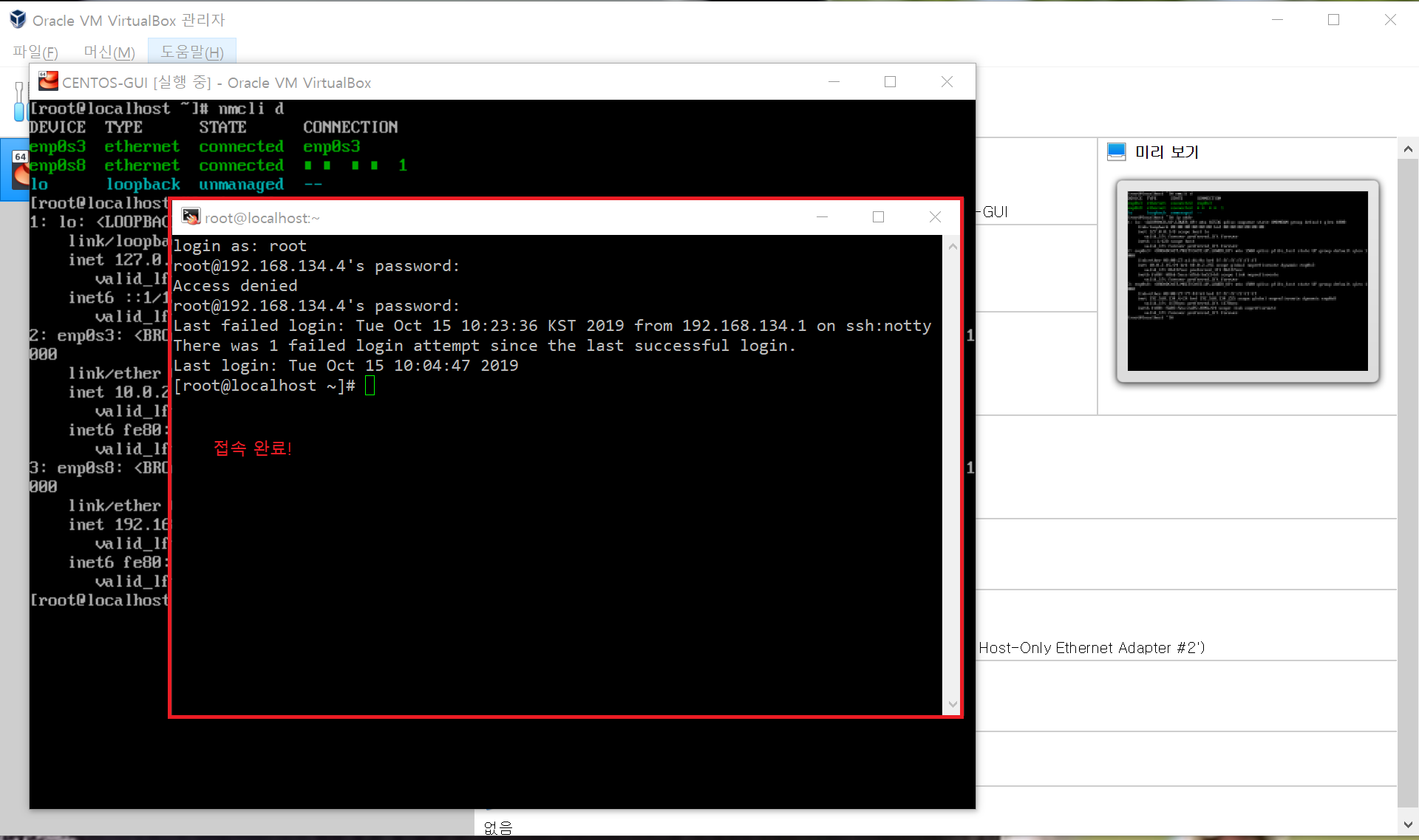
결과
아니 GUI를 설치해보고… CLI를 설치해서 비교하려했는데
CLI가 설치되었음(?)
오랫만에 했더니 기억이 가물가물…
6버전일 땐 text라고 모드 입력해야 되었었던 것 같은데…
미니멀 ISO때문인가…(!!) 아항 :)
GUI는 PASS…. :P
Subscribe via RSS
